Intro
Learn to change Outlook calendar sync on iPhone, managing calendar settings, and troubleshooting sync issues with Exchange, iCloud, or Outlook apps, ensuring seamless integration and updates.
The importance of staying organized and connected cannot be overstated in today's fast-paced world. With the myriad of digital tools at our disposal, managing our time and schedules has become more efficient than ever. For individuals who rely on Microsoft Outlook for their email and calendar needs, syncing their Outlook calendar with their iPhone is a crucial step in maintaining a seamless and integrated digital experience. This article will delve into the process of changing Outlook calendar sync settings on an iPhone, exploring the benefits, steps, and troubleshooting tips to ensure a hassle-free synchronization experience.
Staying connected and organized is key to productivity, and with the ever-increasing dependency on mobile devices, having access to our calendars on the go is essential. The iPhone, with its user-friendly interface and extensive app ecosystem, provides an ideal platform for managing our digital lives. However, for those deeply invested in the Microsoft ecosystem, particularly with Outlook, ensuring that their calendar events are synced across all devices is vital. This synchronization not only ensures that all appointments and meetings are up to date but also enables the use of features like reminders and shared calendars.
The process of syncing an Outlook calendar with an iPhone involves a few straightforward steps, but understanding the underlying mechanisms and available options can significantly enhance the user experience. From using the native iOS mail app to leveraging third-party applications designed specifically for Outlook, the choices are varied and depend on individual preferences and requirements. Moreover, with the continuous updates and improvements to both iOS and Outlook, staying informed about the latest methods and best practices for synchronization is crucial for avoiding potential issues and maximizing the benefits of a connected digital environment.
Understanding Outlook Calendar Sync
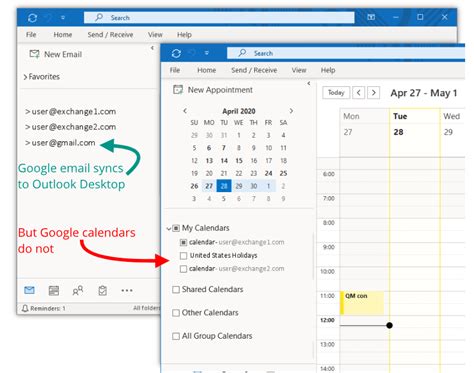
To effectively manage and change the Outlook calendar sync settings on an iPhone, it's essential to understand the basics of how calendar synchronization works. Calendar synchronization, or sync, is the process by which calendar data is shared between different devices or applications. This ensures that events, appointments, and meetings are consistent across all platforms, eliminating the need for manual updates and reducing the risk of scheduling conflicts. For Outlook users, this means that any changes made to their calendar on their desktop will be reflected on their iPhone, and vice versa, provided that sync is enabled and properly configured.
Benefits of Syncing Outlook Calendar
The benefits of syncing an Outlook calendar with an iPhone are multifaceted, enhancing both personal and professional productivity. Some of the key advantages include: - **Convenience:** Access to the calendar from anywhere, at any time, as long as there is an internet connection. - **Consistency:** Ensures that all calendar events are up to date across all devices. - **Efficiency:** Automates the process of updating calendars, saving time and reducing the risk of errors. - **Collaboration:** Enables easy sharing of calendars with colleagues, family, or friends, facilitating coordination and planning.Steps to Change Outlook Calendar Sync Settings on iPhone

Changing the Outlook calendar sync settings on an iPhone can be accomplished through a series of straightforward steps. The method may vary slightly depending on the version of iOS and the specific Outlook app being used. Here’s a general guide:
- Open the Settings App: Locate and open the Settings app on your iPhone.
- Mail: Scroll down and select "Mail" or "Mail, Contacts, Calendars" depending on your iOS version.
- Accounts: Choose the account type (e.g., Outlook.com, Exchange, or Other) that corresponds to your Outlook account.
- Account Settings: Select your Outlook account from the list of available accounts.
- Sync Calendar: Look for the "Sync Calendar" or similar option and toggle it on. You may also be able to specify the sync period (e.g., last 30 days).
For users of the Outlook app on iPhone:
- Open Outlook App: Launch the Outlook app.
- Settings: Tap the menu icon (usually three horizontal lines) and select "Settings."
- Calendar: Choose "Calendar" from the list of options.
- Default Calendar: Select the calendar you wish to use as the default for new events.
Troubleshooting Tips
Occasionally, issues may arise during the sync process. Here are some troubleshooting tips: - **Restart Device:** Sometimes, simply restarting your iPhone can resolve synchronization issues. - **Check Account Settings:** Ensure that your Outlook account settings are correct and that the sync option is enabled. - **Update Apps:** Make sure both your iPhone's operating system and the Outlook app are up to date. - **Remove and Re-add Account:** As a last resort, try removing your Outlook account from your iPhone and then re-adding it.Using Third-Party Apps for Outlook Sync
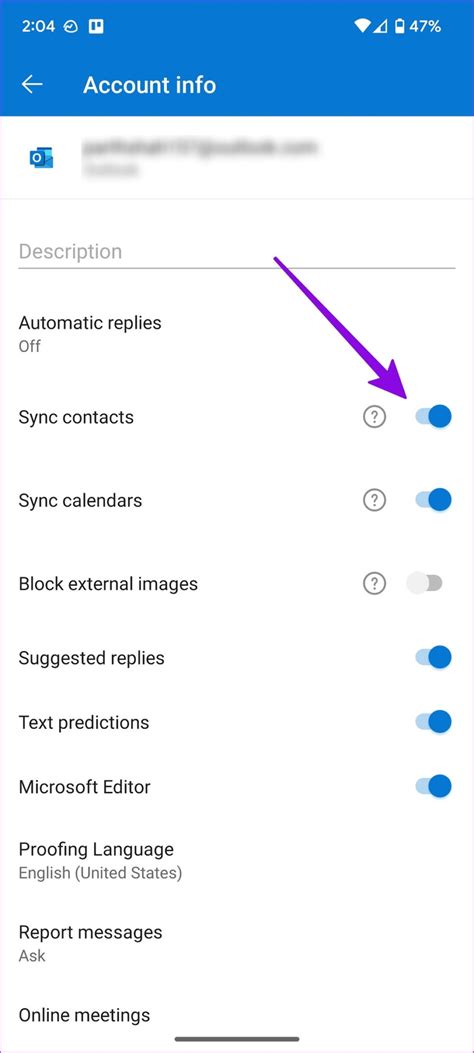
For users looking for more features or experiencing difficulties with the native sync method, third-party apps can provide an alternative solution. These apps often offer advanced synchronization options, improved reliability, and additional features such as enhanced calendar views or better integration with other productivity tools. When selecting a third-party app, consider factors such as user reviews, compatibility with your version of iOS, and the level of support provided by the developer.
Popular Third-Party Apps
Some popular third-party apps for syncing Outlook calendars on iPhone include: - **Microsoft Outlook App:** Developed by Microsoft, this app provides a comprehensive Outlook experience on iPhone, including calendar synchronization. - **Any.do:** A task management app that also supports calendar synchronization across multiple platforms. - **Fantastical:** A calendar app known for its powerful features and ability to sync with Outlook calendars.Best Practices for Outlook Calendar Sync
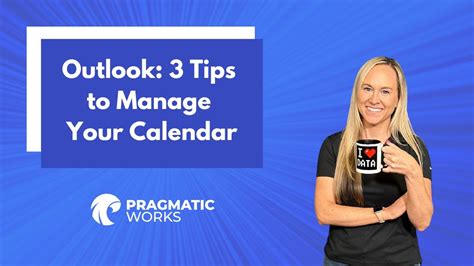
To ensure a smooth and efficient synchronization experience, follow these best practices:
- Regularly Update Apps: Keep your Outlook app and iOS up to date to benefit from the latest features and bug fixes.
- Use Strong Passwords: Protect your Outlook account with a strong, unique password to prevent unauthorized access.
- Monitor Sync Status: Periodically check the sync status of your calendar to identify and resolve any issues promptly.
Enhancing Security and Privacy
Given the sensitive nature of calendar data, enhancing security and privacy is paramount. Consider enabling two-factor authentication (2FA) for your Outlook account and being cautious when sharing calendar information with others.Gallery of Outlook Calendar Sync
Outlook Calendar Sync Image Gallery
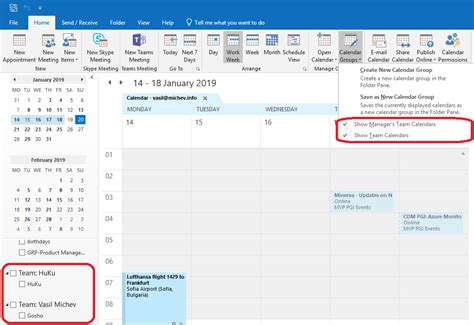
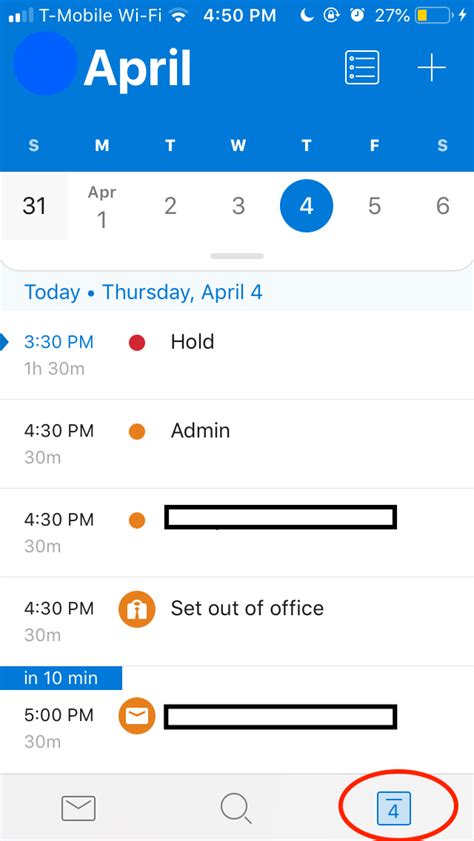
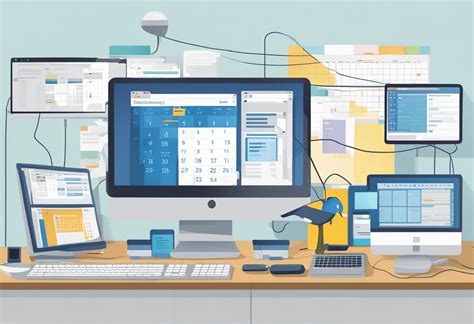
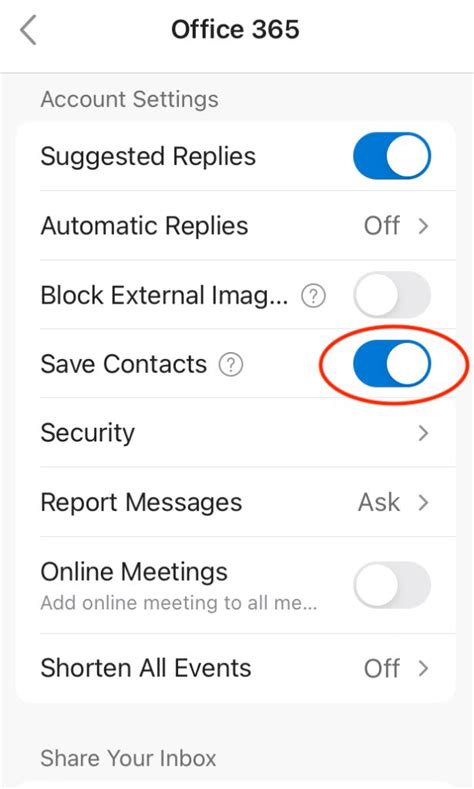
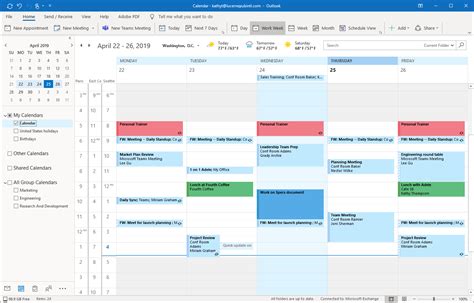
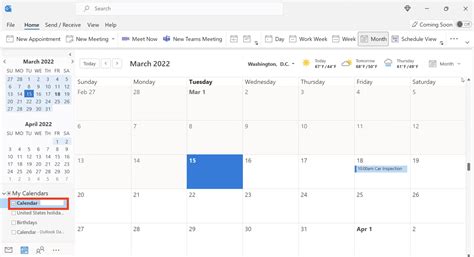
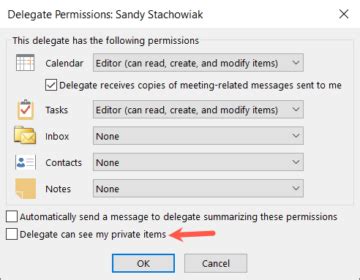
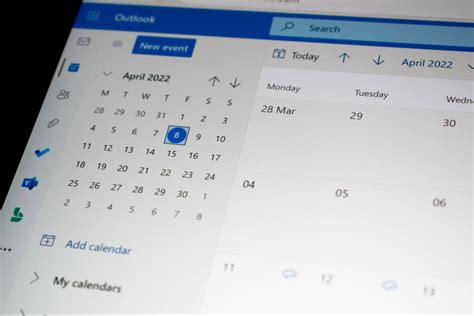
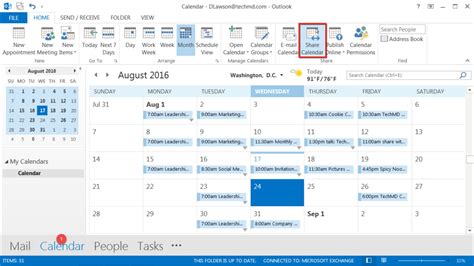
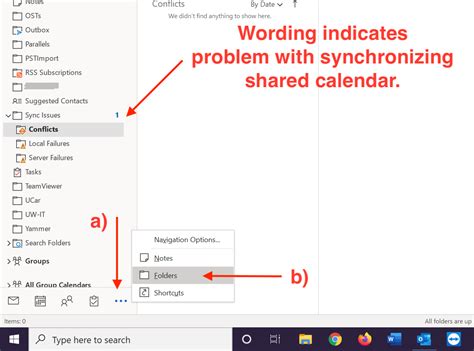
Frequently Asked Questions
Why is my Outlook calendar not syncing with my iPhone?
+Check that your Outlook account is correctly set up on your iPhone and that the sync option is enabled. Also, ensure your iPhone and Outlook app are up to date.
Can I sync my Outlook calendar with other devices?
+Yes, you can sync your Outlook calendar with other devices such as Android phones, tablets, and desktop computers, using various sync methods or third-party apps.
How do I troubleshoot Outlook calendar sync issues on my iPhone?
+Start by restarting your iPhone, then check your account settings and ensure sync is enabled. If issues persist, try removing and re-adding your Outlook account or updating your apps.
In conclusion, syncing your Outlook calendar with your iPhone is a straightforward process that can significantly enhance your productivity and organization. By understanding the basics of calendar synchronization, following the steps outlined for changing sync settings, and being aware of the best practices and troubleshooting tips, you can ensure a seamless integration of your digital calendars. Whether you're using the native iOS features or opting for third-party apps, the key to a successful sync experience lies in staying informed and adapting to the evolving landscape of digital tools and technologies. We invite you to share your experiences, ask questions, or explore further resources to maximize the benefits of Outlook calendar sync on your iPhone.
