Intro
Boost productivity with 5 ways to automate Outlook calendar, streamlining scheduling, reminders, and notifications, using calendar management tools and integration techniques for efficient time organization and planning.
Automating Outlook calendar tasks can significantly enhance productivity and reduce the time spent on manual management. With the integration of various tools and features, users can streamline their scheduling processes, set reminders, and share calendars with ease. In this article, we will explore five ways to automate Outlook calendar, making it a more efficient and reliable tool for managing time and appointments.
The importance of automating Outlook calendar lies in its ability to simplify tasks, reduce errors, and increase overall productivity. By automating repetitive tasks, users can focus on more critical aspects of their work, such as communication, collaboration, and decision-making. Additionally, automation can help reduce the risk of missed appointments, double bookings, and other scheduling conflicts.
Outlook calendar automation can be achieved through various means, including the use of add-ins, macros, and third-party tools. These solutions can help users automate tasks such as scheduling appointments, setting reminders, and sharing calendars. Moreover, automation can also help users analyze their schedule, identify patterns, and make data-driven decisions to optimize their time management.
Automating Recurring Appointments
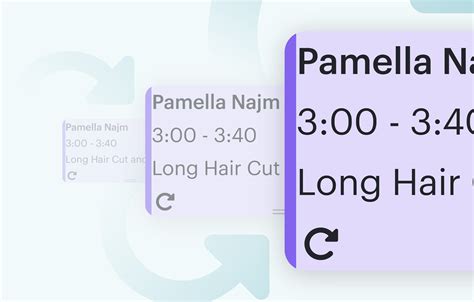
Using Macros to Automate Tasks
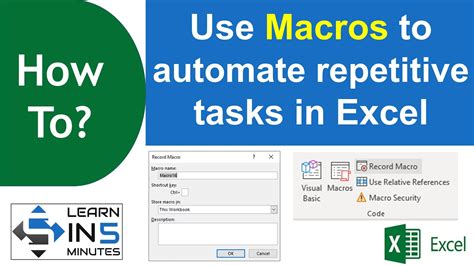
Integrating with Third-Party Tools
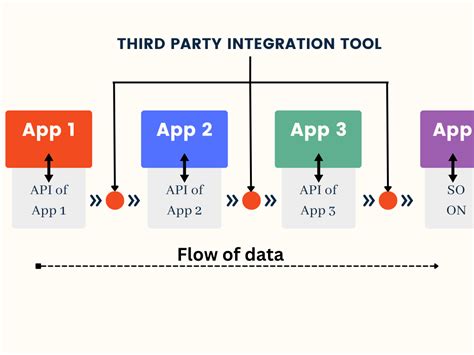
Automating Reminders and Notifications

Sharing Calendars with Others
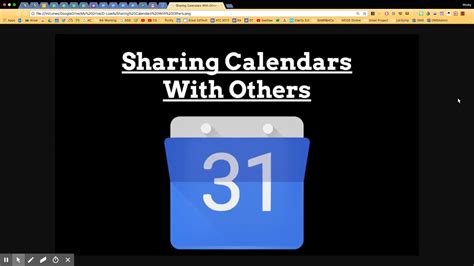
Outlook Calendar Automation Image Gallery
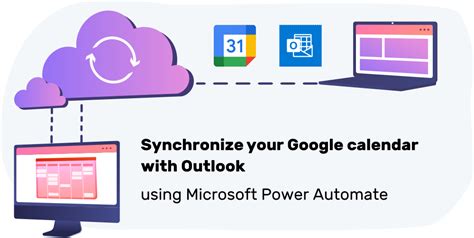
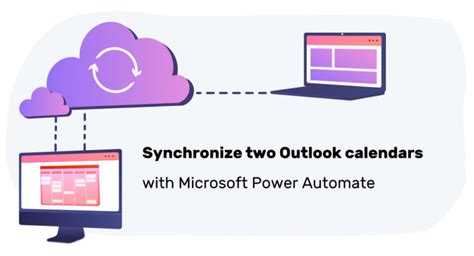
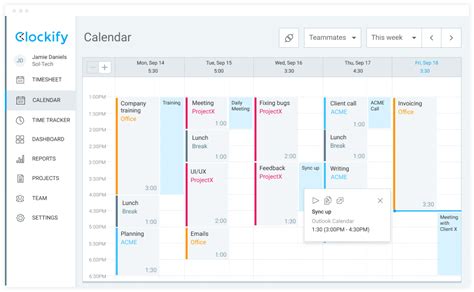
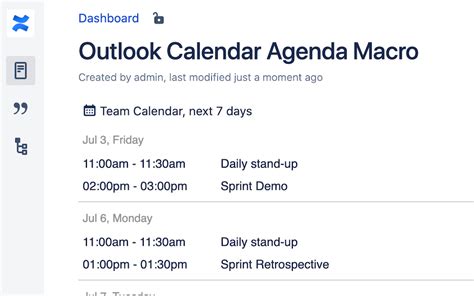
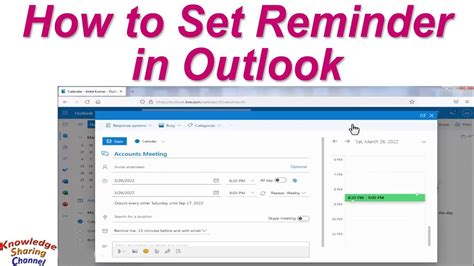
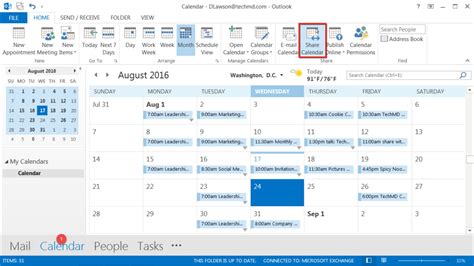
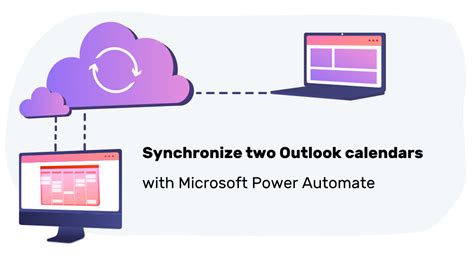
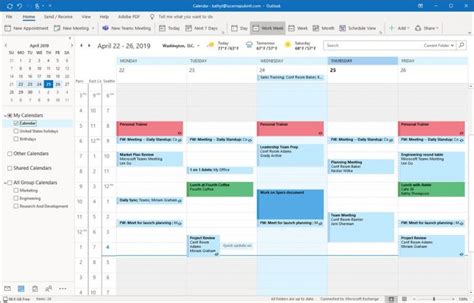
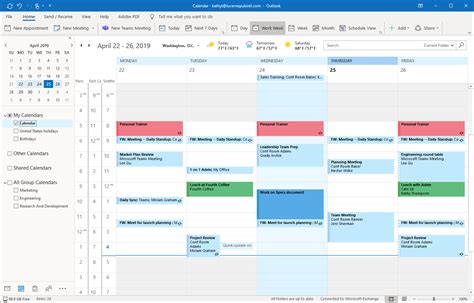
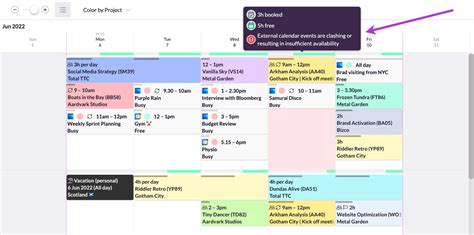
What are the benefits of automating Outlook calendar?
+The benefits of automating Outlook calendar include increased productivity, reduced errors, and improved time management. Automation can also help users analyze their schedule, identify patterns, and make data-driven decisions to optimize their time management.
How can I automate recurring appointments in Outlook calendar?
+To automate recurring appointments, users can follow these steps: Open the Outlook calendar and click on the "New Appointment" button, enter the appointment details, click on the "Recurrence" button and select the desired frequency, and set the recurrence pattern and click "OK".
Can I integrate Outlook calendar with third-party tools?
+Yes, users can integrate Outlook calendar with third-party tools, such as Zapier, IFTTT, and Microsoft Power Automate, to automate tasks, such as scheduling appointments, setting reminders, and sharing calendars. These tools can also integrate with other applications, such as Slack, Trello, and Google Calendar, to create a seamless workflow.
In conclusion, automating Outlook calendar can significantly enhance productivity, reduce errors, and improve time management. By using macros, integrating with third-party tools, and automating recurring appointments, users can streamline their scheduling processes and focus on more critical aspects of their work. We encourage readers to share their experiences with Outlook calendar automation and provide feedback on how to improve this article. Additionally, we invite readers to explore other topics related to productivity and time management, and to share their thoughts on how to optimize their workflow using Outlook calendar and other tools.
