Intro
Customize Google Calendar with colors, layouts, and integrations to boost productivity, organization, and time management, including event scheduling, reminders, and sharing.
Google Calendar is an essential tool for managing our daily schedules, appointments, and tasks. While its primary function is to help us stay organized, it can also be customized to reflect our personal style and preferences. Decorating your Google Calendar can make it more visually appealing, helping you to stay motivated and engaged with your schedule. In this article, we will explore the various ways to decorate your Google Calendar, making it a more enjoyable and personalized experience.
Google Calendar offers a range of features and settings that allow users to customize their calendar's appearance. From choosing different colors and themes to adding custom backgrounds and images, the possibilities are endless. By decorating your Google Calendar, you can create a unique and personalized space that reflects your personality and style. Whether you're looking to add some fun and creativity to your daily routine or simply want to make your calendar more visually appealing, decorating your Google Calendar is a great way to do so.
With the rise of digital tools and platforms, it's easy to get caught up in a sea of bland and generic interfaces. However, by taking the time to customize and decorate your Google Calendar, you can create a space that truly feels like your own. This can help to increase your productivity and motivation, as well as make managing your schedule a more enjoyable experience. In the following sections, we will delve into the various ways to decorate your Google Calendar, providing you with the tips and tricks you need to create a unique and personalized space.
Choosing a Theme
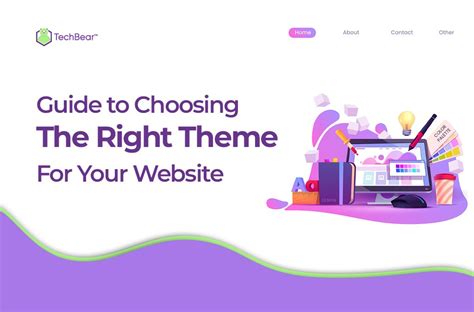
Customizing Colors
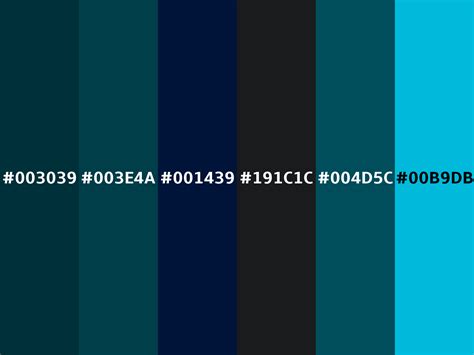
Adding a Background Image
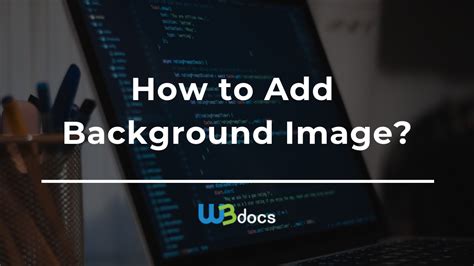
Using Stickers and Emojis
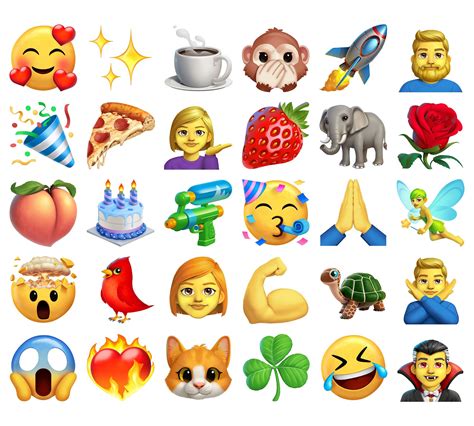
Creating a Custom Header
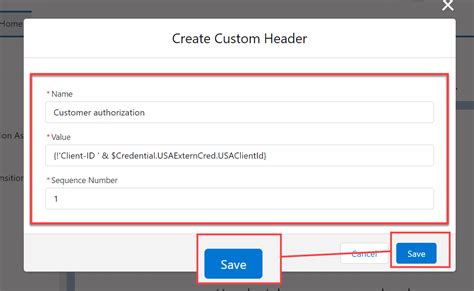
Using Add-ons and Extensions
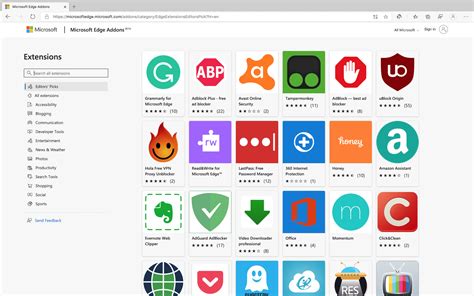
Best Practices for Decorating Your Google Calendar

Tips and Tricks for Customizing Your Google Calendar
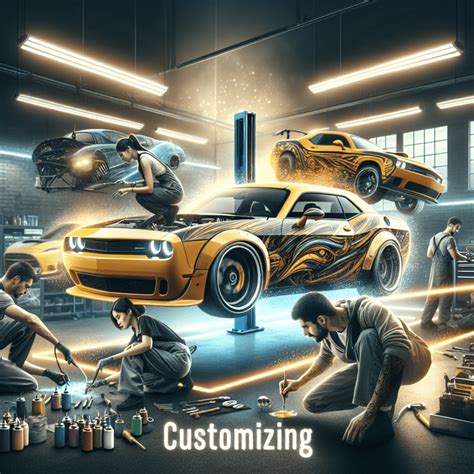
Google Calendar Image Gallery
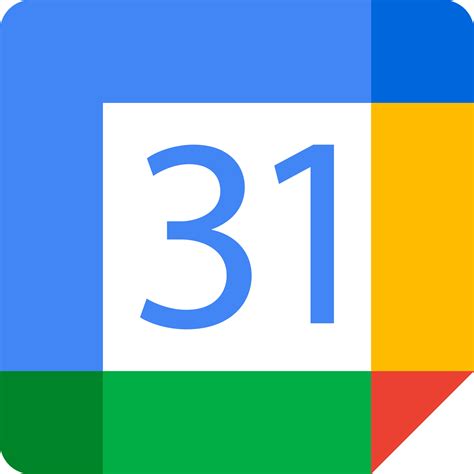
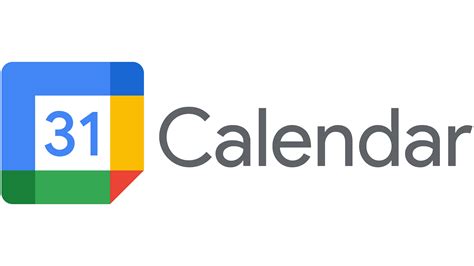
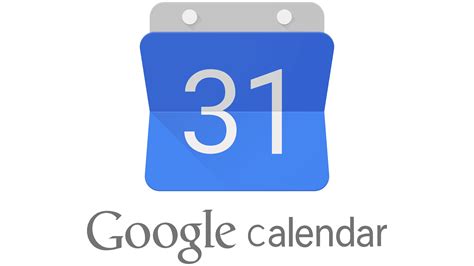
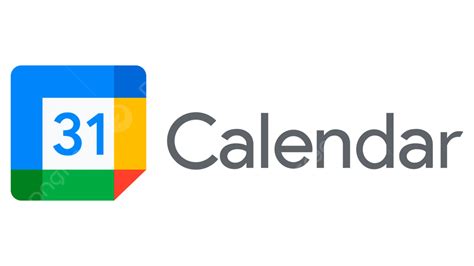
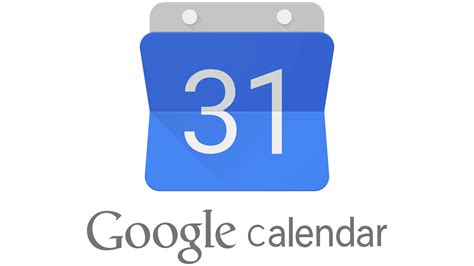
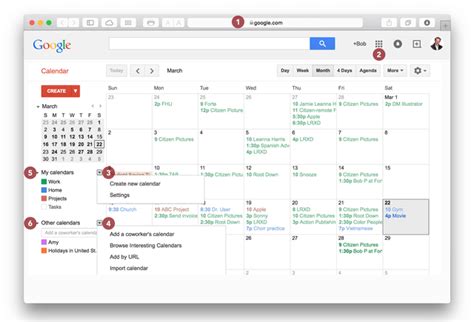
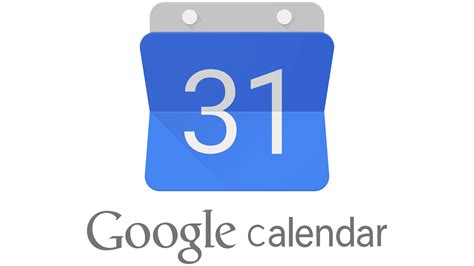
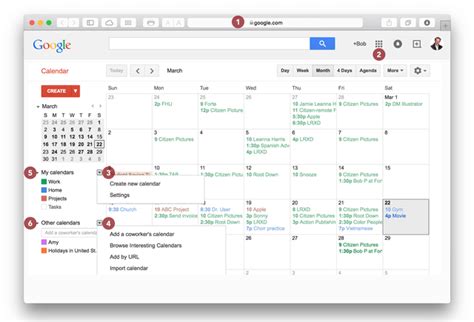
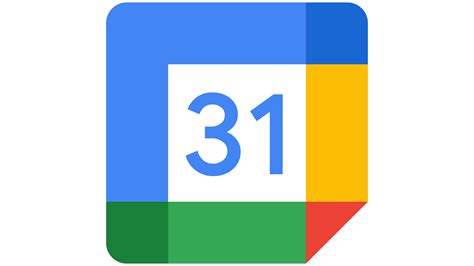
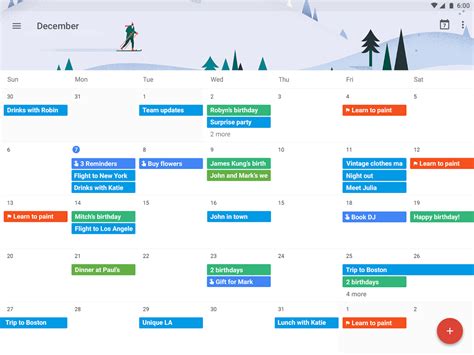
How do I change the theme of my Google Calendar?
+To change the theme of your Google Calendar, click on the gear icon in the top right corner of your page, then select "Settings." From here, you can browse through the available themes and select the one that best suits your style.
Can I use custom colors and fonts in my Google Calendar?
+Yes, you can use custom colors and fonts in your Google Calendar. To do so, click on the gear icon in the top right corner of your page, then select "Settings." From here, you can choose from a range of pre-defined color schemes, or create your own custom colors using the "Custom color" option.
How do I add a background image to my Google Calendar?
+To add a background image to your Google Calendar, click on the gear icon in the top right corner of your page, then select "Settings." From here, you can upload your own image or choose from a range of pre-designed backgrounds.
In conclusion, decorating your Google Calendar can be a fun and creative way to personalize your schedule and make it more visually appealing. By choosing a theme, customizing colors, adding a background image, using stickers and emojis, creating a custom header, and using add-ons and extensions, you can create a unique and personalized space that reflects your style and preferences. Whether you're looking to add some fun and creativity to your daily routine or simply want to make your calendar more engaging, decorating your Google Calendar is a great way to do so. So why not give it a try and see how you can make your Google Calendar truly your own? Share your favorite tips and tricks for decorating your Google Calendar in the comments below, and don't forget to share this article with your friends and family to help them get started on customizing their own calendars.
