Intro
Boost productivity with 5 Foothill Calendar Tips, including scheduling, reminders, and organization strategies to streamline events, appointments, and tasks efficiently.
The Foothill College calendar is an essential tool for students, faculty, and staff to stay organized and up-to-date on important dates and events. With so many features and functions, it can be overwhelming to navigate, especially for new users. In this article, we will explore five valuable tips to help you get the most out of the Foothill College calendar.
Staying organized is crucial for academic success, and the Foothill College calendar is an excellent resource to help you achieve your goals. By mastering the calendar's features and functions, you can ensure that you never miss a deadline, appointment, or important event. Whether you're a student, faculty member, or staff, these tips will help you make the most of the Foothill College calendar.
Effective time management is key to achieving success in any endeavor, and the Foothill College calendar is an indispensable tool for managing your time. With its intuitive interface and robust features, you can easily schedule appointments, set reminders, and share events with others. By following these five tips, you'll be able to unlock the full potential of the Foothill College calendar and take your productivity to the next level.
Understanding the Foothill College Calendar Interface
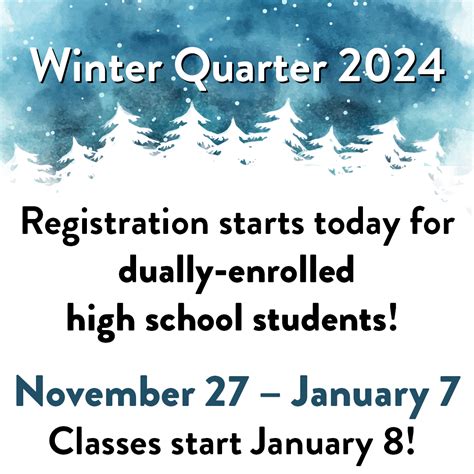
Navigating the Calendar Views
The monthly view provides a broad overview of the calendar, allowing you to see all the events and appointments scheduled for the month. The weekly view gives you a more detailed look at the events and appointments scheduled for the week, while the daily view provides a detailed schedule of events and appointments for the day. You can also use the calendar's filtering function to narrow down the events and appointments by category or location.Setting Reminders and Notifications
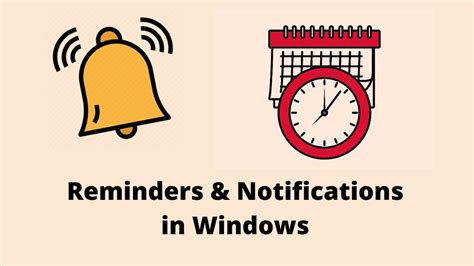
Customizing Your Reminder Settings
You can customize your reminder settings to fit your needs. For example, you can set reminders to be sent to you at a specific time of day or on a specific day of the week. You can also choose to receive reminders for only certain types of events or appointments. By customizing your reminder settings, you can ensure that you receive the reminders that are most relevant to you.Sharing Events and Appointments
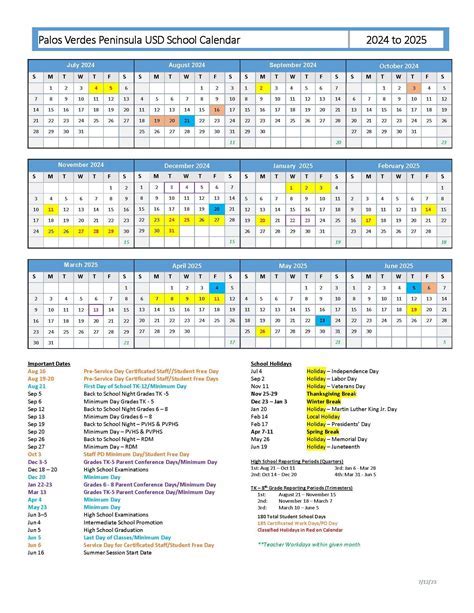
Collaborating with Others
Sharing events and appointments allows you to collaborate with others more effectively. For example, you can share a calendar with your classmates or colleagues to coordinate group projects or meetings. You can also use the calendar's commenting feature to discuss events and appointments with others. By sharing events and appointments, you can ensure that everyone is on the same page and that you're all working towards the same goals.Using the Calendar to Set Goals and Track Progress
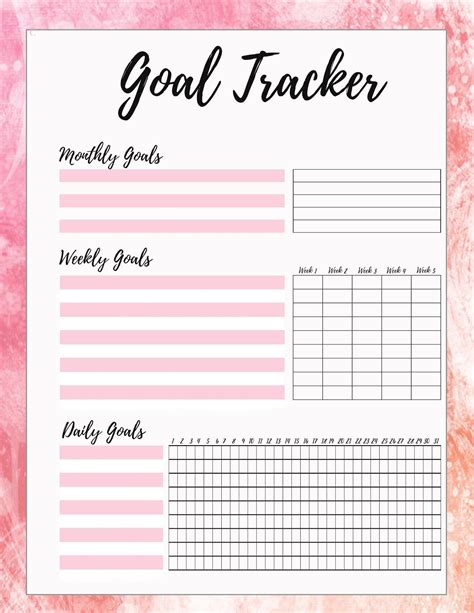
Breaking Down Large Goals into Smaller Tasks
Breaking down large goals into smaller tasks is an effective way to make progress towards achieving your goals. You can use the calendar to break down large goals into smaller tasks, and schedule each task as a separate event or appointment. By doing so, you can create a clear plan of action and make steady progress towards achieving your goals.Integrating the Calendar with Other Tools and Services
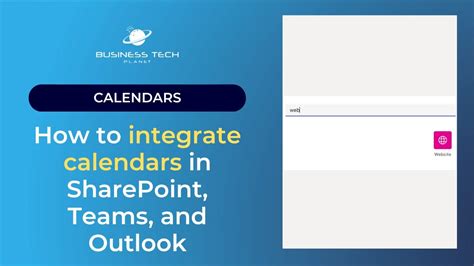
Using the Calendar with Other Productivity Tools
Using the calendar with other productivity tools can help you to streamline your workflow and increase your productivity. For example, you can use the calendar in conjunction with a task management tool like Trello to schedule tasks and deadlines. You can also use the calendar with a note-taking tool like Evernote to take notes and track progress towards your goals.Foothill College Calendar Image Gallery
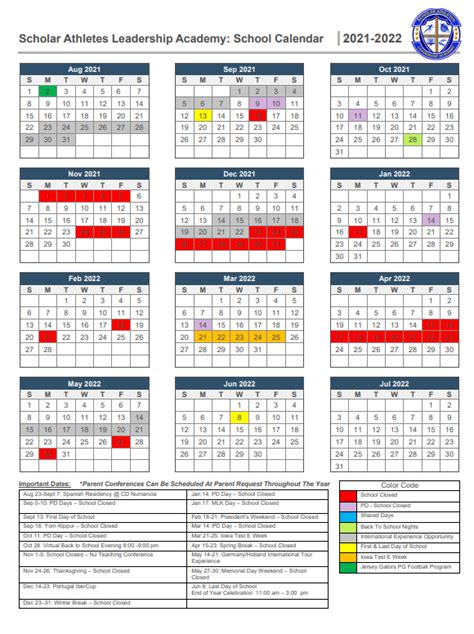
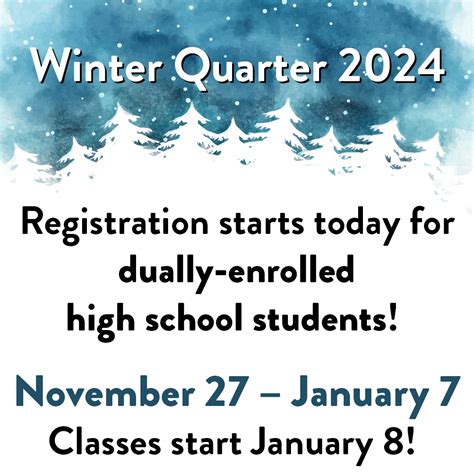
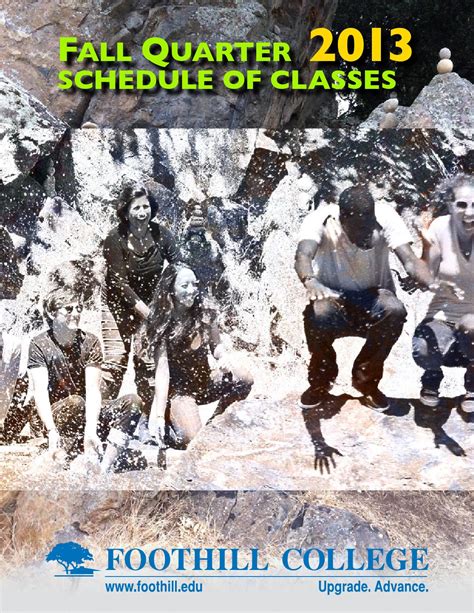
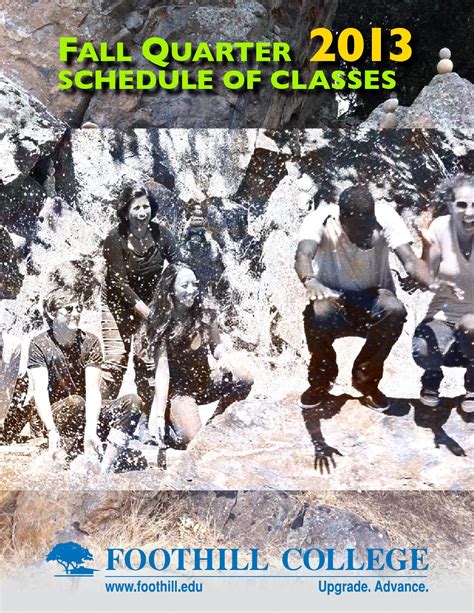
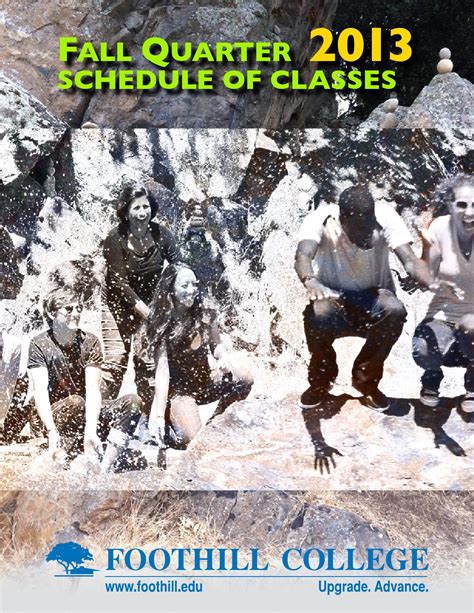

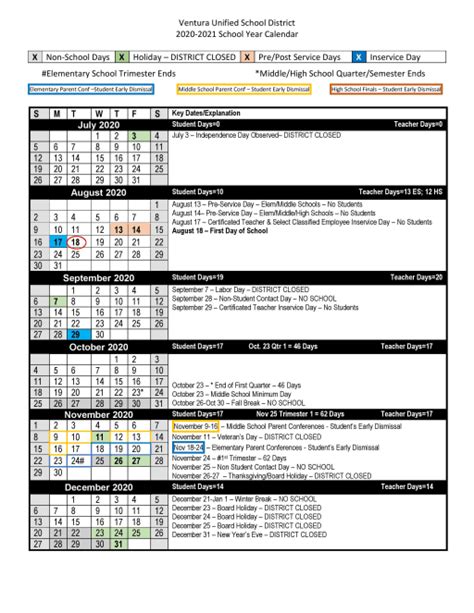
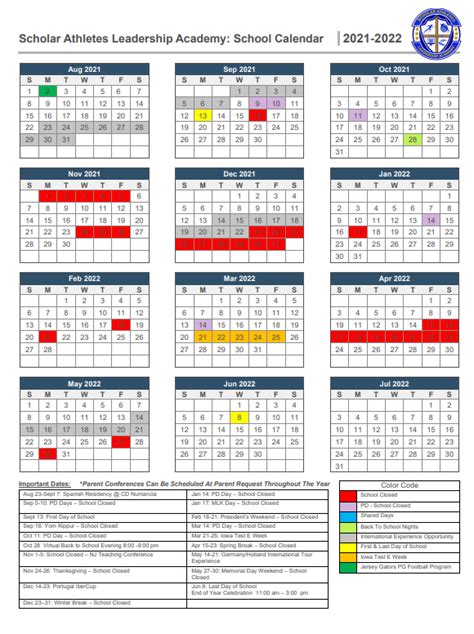
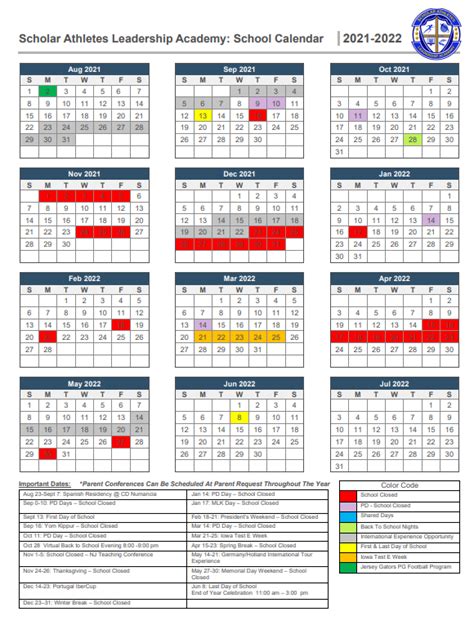
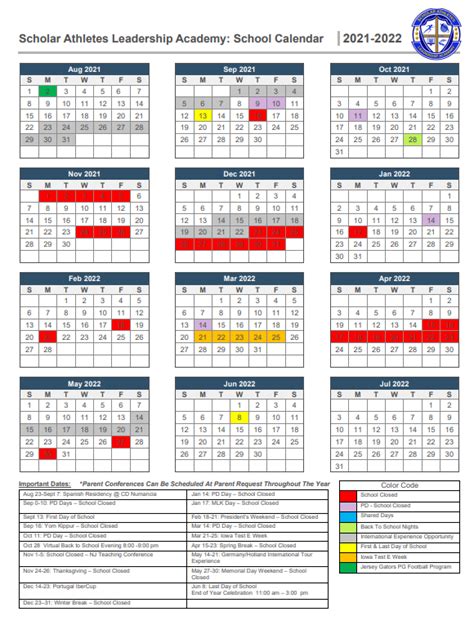
How do I access the Foothill College calendar?
+You can access the Foothill College calendar by logging into your Foothill College account and clicking on the "Calendar" tab.
How do I set reminders and notifications in the Foothill College calendar?
+You can set reminders and notifications in the Foothill College calendar by clicking on the event or appointment and selecting the "Reminders" option.
Can I share events and appointments with others in the Foothill College calendar?
+Yes, you can share events and appointments with others in the Foothill College calendar by clicking on the event or appointment and selecting the "Share" option.
How do I integrate the Foothill College calendar with other tools and services?
+You can integrate the Foothill College calendar with other tools and services by clicking on the "Settings" option and selecting the "Integrations" tab.
What are some best practices for using the Foothill College calendar?
+Some best practices for using the Foothill College calendar include setting reminders and notifications, sharing events and appointments with others, and integrating the calendar with other tools and services.
By following these five tips, you can unlock the full potential of the Foothill College calendar and take your productivity to the next level. Whether you're a student, faculty member, or staff, the Foothill College calendar is an essential tool for staying organized and achieving your goals. We encourage you to share your own tips and experiences with using the Foothill College calendar in the comments below. Additionally, if you found this article helpful, please share it with others who may benefit from learning more about the Foothill College calendar. By working together, we can all make the most of this valuable resource and achieve greater success in our academic and professional pursuits.
