Intro
Discover 5 easy ways to sync Google Calendar, streamlining schedule management with seamless integration, calendar sharing, and synchronization across devices, enhancing productivity and organization.
Staying organized and on top of appointments, meetings, and deadlines is crucial in today's fast-paced world. Google Calendar, commonly referred to as Gcal, is one of the most popular digital calendars used globally. Its ability to sync across multiple devices and platforms makes it an indispensable tool for both personal and professional use. However, the process of syncing Gcal can sometimes be confusing, especially for those who are new to using digital calendars or have multiple accounts and devices. In this article, we will explore five ways to sync Gcal, making it easier for you to manage your time effectively across all your devices.
The importance of syncing your calendar cannot be overstated. It ensures that you have access to your schedule wherever you are, on any device, at any time. This synchronization also helps in avoiding double bookings, missing appointments, and it keeps all your events and reminders up to date. Whether you're using an Android device, an iPhone, a desktop computer, or a tablet, keeping your Gcal in sync is key to maintaining a seamless and organized digital life.
Syncing Gcal is also beneficial for teams and families. By sharing calendars, members can see each other's schedules, making it easier to plan meetings, appointments, and events without conflicts. This feature is particularly useful in a work environment where scheduling meetings with multiple participants can be challenging. Furthermore, for families, shared calendars can help in keeping track of everyone's schedule, from school events to sports practices and social engagements.
Given the multitude of devices and platforms available, it's essential to have a straightforward method to sync Gcal across all of them. The process, while relatively simple, can vary depending on the device or platform you're using. Understanding these variations can help in ensuring that your calendar is always up to date and accessible.
Understanding Google Calendar Syncing
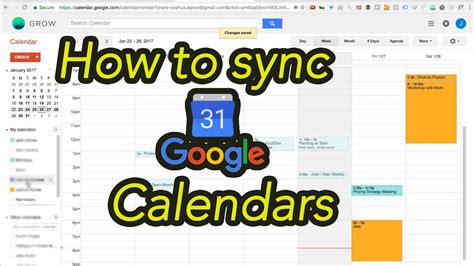
Before diving into the methods of syncing Gcal, it's crucial to understand how Google Calendar works. Google Calendar is a time-management and scheduling calendar service developed by Google. It allows users to create and edit events, set reminders, and share calendars with others. The service is available for web, mobile, and desktop, making it highly accessible. Google Calendar also integrates well with other Google services, such as Gmail, Google Drive, and Google Meet, enhancing its functionality.
Method 1: Syncing Gcal on Android Devices
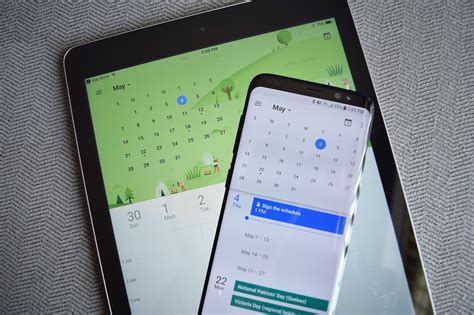
For Android users, syncing Gcal is relatively straightforward. Since Google Calendar comes pre-installed on most Android devices, you simply need to sign in with your Google account to access your calendar. Here’s how you can do it:
- Go to your device's Settings app.
- Tap on "Accounts" or "Users & accounts."
- Select "Add account" and choose "Google."
- Follow the on-screen instructions to sign in with your Google account.
- Once signed in, your Google Calendar will automatically sync with your device.
Method 2: Syncing Gcal on iOS Devices
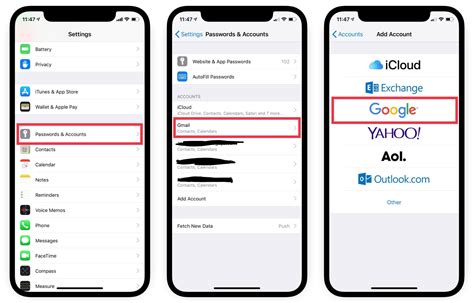
For iPhone and iPad users, you can sync Gcal by adding your Google account to your device. Here’s how:
- Open the Settings app on your iOS device.
- Tap on "Mail" or "Accounts & Passwords" (depending on your iOS version).
- Tap on "Add Account" and select "Google."
- Enter your Google account details and tap "Next."
- Choose the services you want to sync, including Calendar.
- Tap "Save" to complete the setup.
Method 3: Syncing Gcal on Desktop Computers
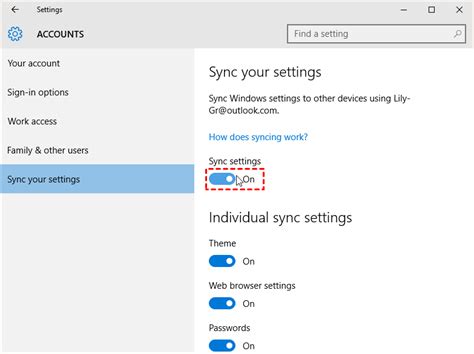
To access Gcal on your desktop computer, you can use the web version or integrate it with other calendar apps. Here’s how to access the web version:
- Open a web browser and go to calendar.google.com.
- Sign in with your Google account.
- Once signed in, you can view and manage your Google Calendar.
For a more integrated experience, especially if you're using a Mac or Windows computer, you can sync Gcal with the default calendar app on your computer. On Macs, you can use the Calendar app, and on Windows, you can use the Microsoft Outlook app to sync your Gcal.
Method 4: Syncing Gcal with Other Calendar Apps
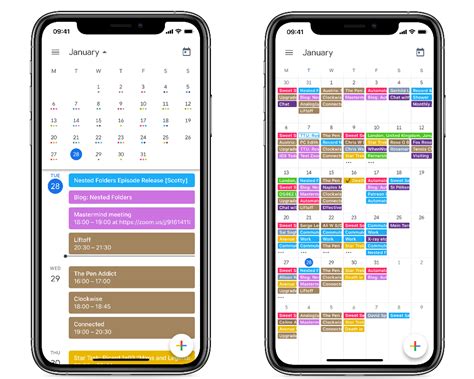
Sometimes, you might prefer using a different calendar app on your device but still want to sync your Gcal events. Many third-party calendar apps allow you to add your Google account and sync your calendar. Here’s a general guide:
- Open the calendar app you wish to use.
- Look for the "Add account" or "Settings" option.
- Select "Google" as the account type.
- Sign in with your Google account credentials.
- Allow the app to access your Google Calendar.
Method 5: Using Third-Party Syncing Services
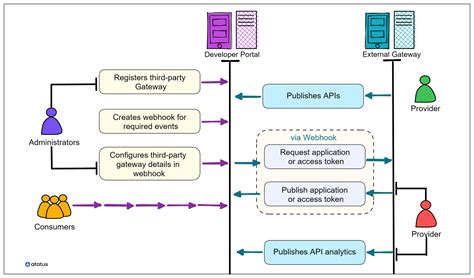
For more complex syncing needs, such as syncing Gcal with non-Google services or devices, you might need to use third-party syncing services. These services can sync your calendar across different platforms and devices, offering more flexibility. However, be cautious when using third-party services and ensure they are reputable and secure to protect your data.
Google Calendar Syncing Image Gallery
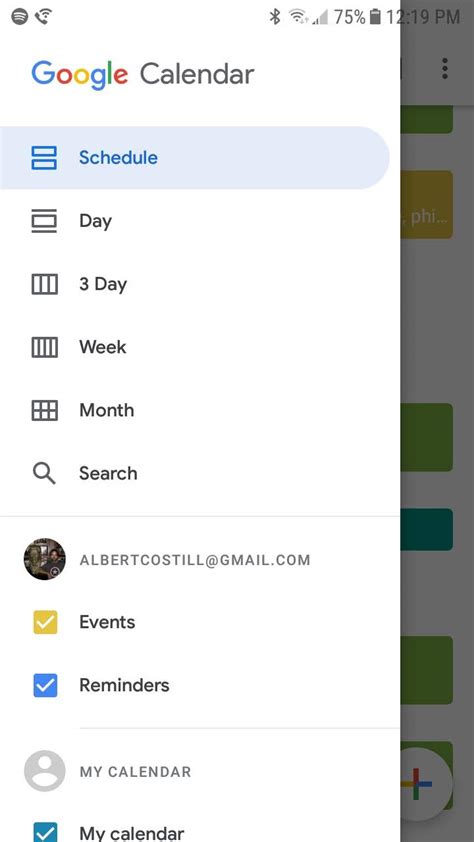
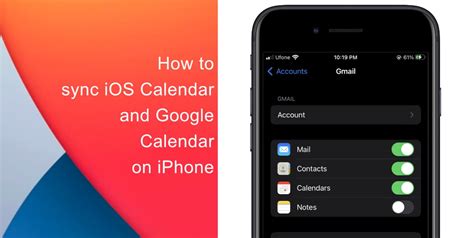
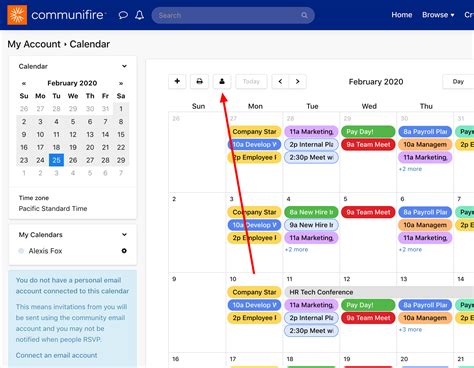
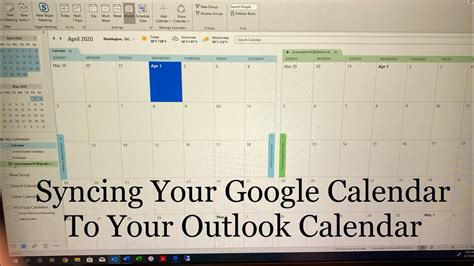
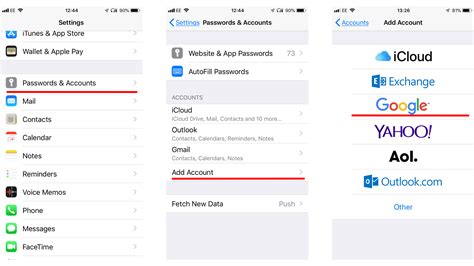
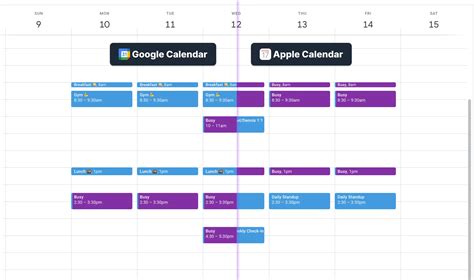
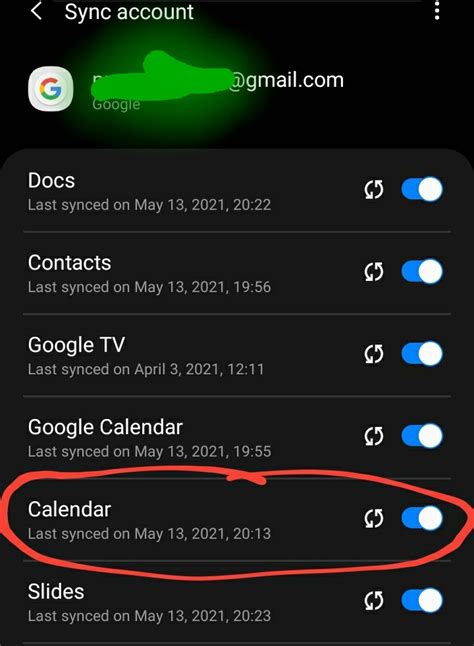
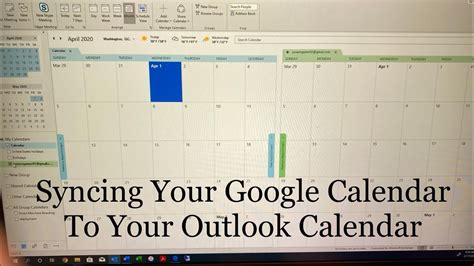
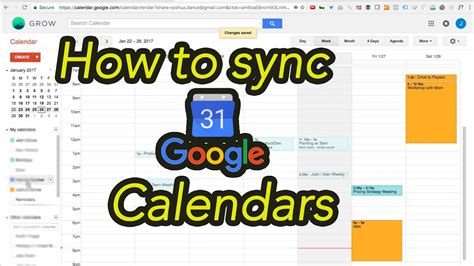
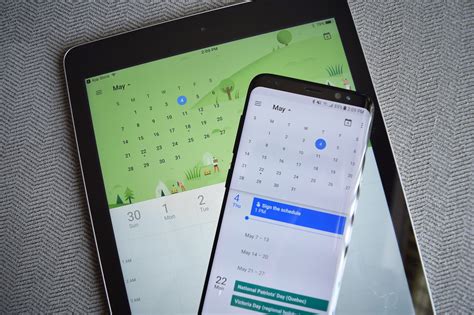
How do I sync my Google Calendar across all my devices?
+To sync your Google Calendar, ensure you're signed in with the same Google account on all your devices. Then, follow the specific syncing instructions for each device type, such as adding your Google account to your phone's settings or using the Google Calendar web app on your computer.
Can I sync my Google Calendar with other calendar apps?
+Yes, many calendar apps allow you to add your Google account and sync your Google Calendar. This can be done by selecting "Google" as the account type within the app's settings and signing in with your Google credentials.
How often does Google Calendar sync across devices?
+Google Calendar syncs in real-time across all devices where you're signed in with the same Google account. However, the exact syncing time can depend on your internet connection and the device's settings.
In conclusion, syncing your Google Calendar is a straightforward process that enhances the usability and functionality of this powerful tool. By following the methods outlined above, you can ensure that your calendar is always up to date and accessible across all your devices. Whether you're managing personal appointments, work meetings, or family schedules, keeping your Gcal in sync is essential for a more organized and stress-free digital life. We invite you to share your experiences with syncing Gcal and any tips you might have for our readers. Feel free to comment below and share this article with anyone who might benefit from learning more about how to sync their Google Calendar effectively.
