Intro
Discover 5 GMU calendar tips to boost productivity, including scheduling, organization, and time management strategies, with related tools and resources for students and professionals.
The George Mason University (GMU) calendar is an essential tool for students, faculty, and staff to stay organized and up-to-date with important dates and events. With so many features and functions, it can be overwhelming to navigate, especially for new users. In this article, we will provide 5 GMU calendar tips to help you make the most out of this valuable resource.
The GMU calendar is a critical component of university life, providing a centralized platform for scheduling, planning, and communication. By mastering the GMU calendar, you can improve your productivity, reduce stress, and enhance your overall university experience. Whether you're a student trying to balance classes, assignments, and extracurricular activities or a faculty member managing teaching schedules, meetings, and research projects, these tips will help you optimize your use of the GMU calendar.
From setting reminders and notifications to sharing calendars and scheduling meetings, the GMU calendar offers a wide range of features to support your academic and professional goals. By taking advantage of these features, you can streamline your workflow, minimize conflicts, and maximize your time. In the following sections, we will delve into the details of each tip, providing step-by-step instructions, examples, and best practices to help you become a GMU calendar expert.
Understanding the GMU Calendar Interface
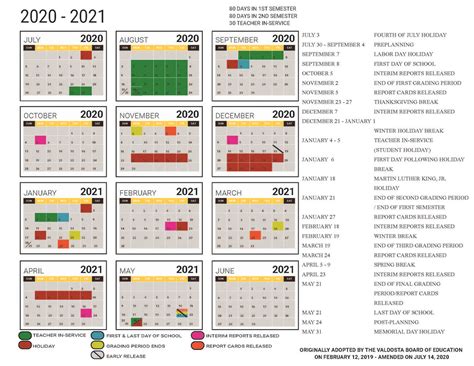
Navigating the Calendar Views
The GMU calendar offers three main views: month, week, and day. Each view provides a unique perspective on your schedule, allowing you to plan and organize your time effectively. The month view provides a broad overview of your schedule, while the week view helps you focus on short-term tasks and deadlines. The day view, on the other hand, offers a detailed look at your daily schedule, including appointments, meetings, and classes.Setting Reminders and Notifications
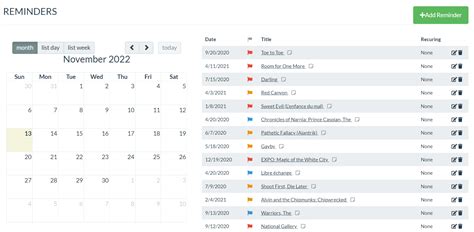
Customizing Notification Settings
The GMU calendar allows you to customize your notification settings to fit your preferences. You can choose which types of events trigger notifications, such as new events, updated events, or cancelled events. You can also select the notification method, whether it's email, pop-up alerts, or text messages. By customizing your notification settings, you can minimize distractions and ensure that you receive only the most important notifications.Sharing Calendars and Scheduling Meetings
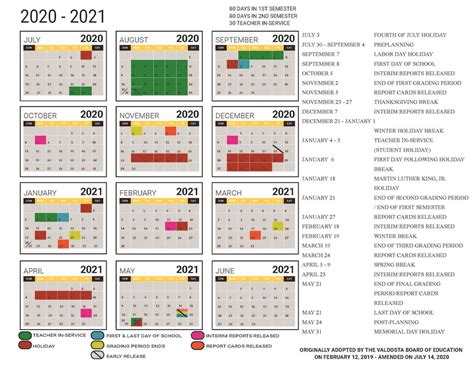
Using the Scheduling Assistant
The GMU calendar includes a scheduling assistant that helps you find the best time for a meeting or event. The scheduling assistant takes into account the schedules of all attendees, suggesting the most convenient time for everyone. You can also use the scheduling assistant to book meeting rooms or other resources, ensuring that you have everything you need for a successful meeting.Using Calendar Colors and Labels
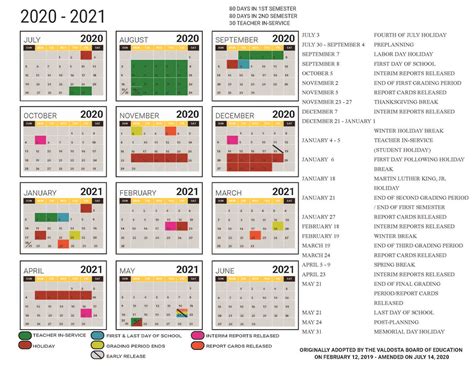
Creating Custom Colors and Labels
The GMU calendar allows you to create custom colors and labels to fit your specific needs. You can create a custom color palette that reflects your personal or professional brand, or create labels that match your unique workflow or requirements. By creating custom colors and labels, you can make your calendar more intuitive and user-friendly, helping you stay organized and focused.Integrating with Other GMU Tools
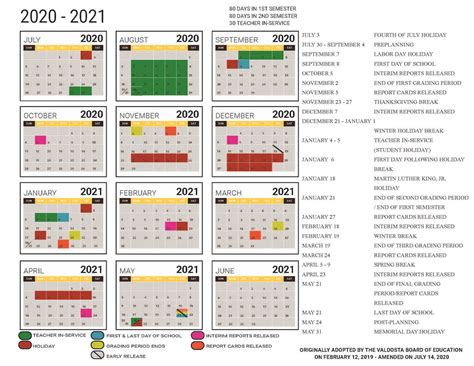
Using Calendar APIs and Integrations
The GMU calendar provides APIs and integrations that allow you to extend its functionality and connect it to other applications and services. You can use calendar APIs to build custom applications or integrations, such as scheduling bots or event management platforms. By leveraging calendar APIs and integrations, you can create a more streamlined and automated workflow, reducing manual effort and increasing productivity.GMU Calendar Image Gallery
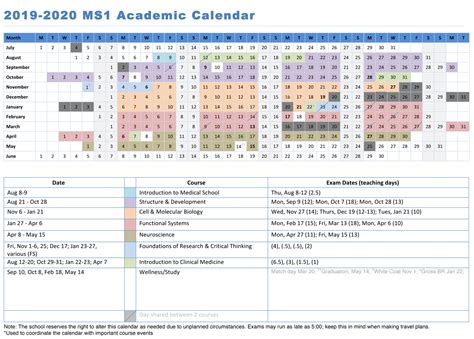
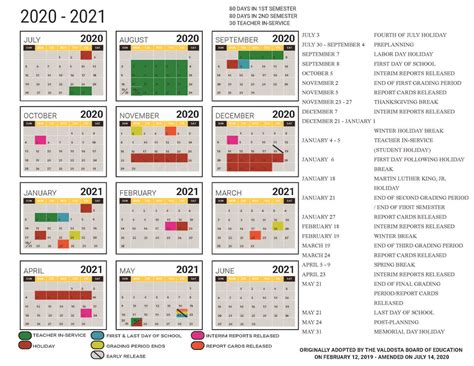
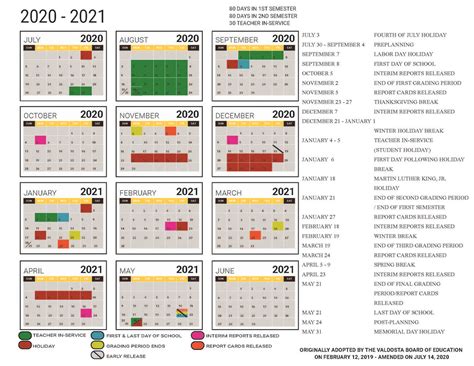

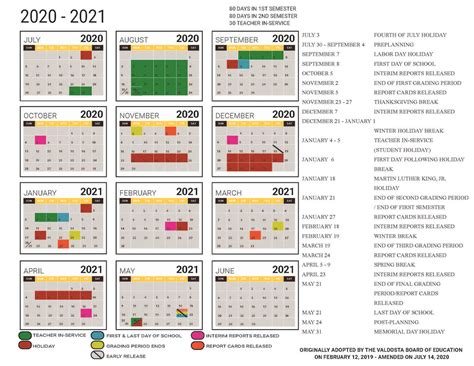
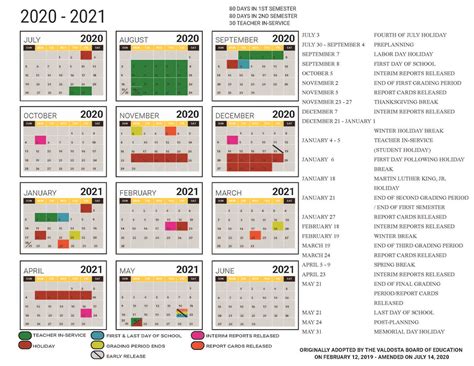
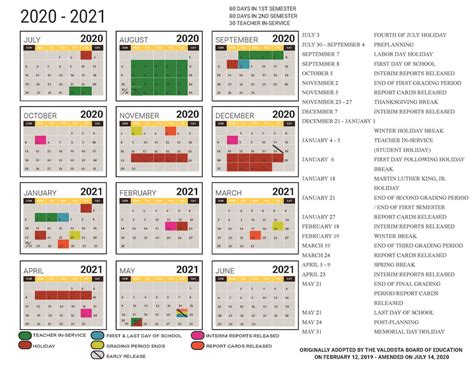
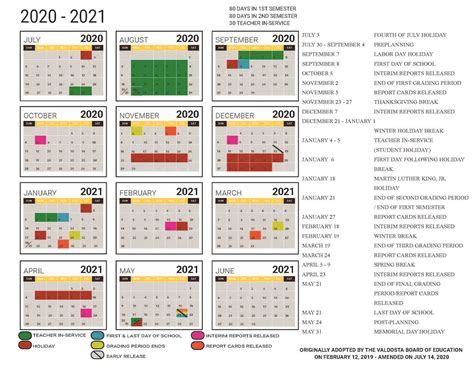
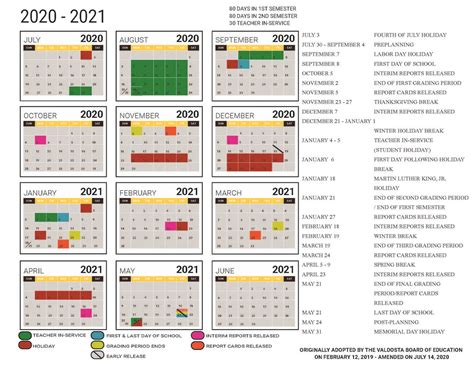
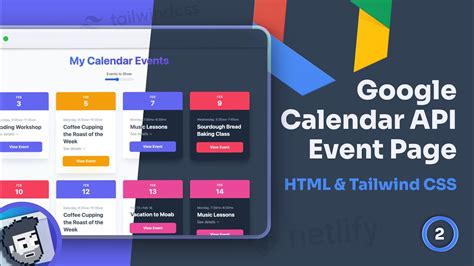
How do I access the GMU calendar?
+To access the GMU calendar, log in to your GMU account and navigate to the university's portal. Click on the calendar link to access the calendar interface.
How do I set reminders and notifications on the GMU calendar?
+To set reminders and notifications, click on an event or appointment and select the reminder option. Choose from a range of notification options, including email, pop-up alerts, or text messages.
Can I share my GMU calendar with others?
+Yes, you can share your GMU calendar with others. Click on the sharing option and select the individuals or groups you want to share with. Set permissions to control what others can see and do on your calendar.
How do I use the scheduling assistant on the GMU calendar?
+To use the scheduling assistant, click on the scheduling option and select the attendees and resources you need. The scheduling assistant will suggest the best time for the meeting or event.
Can I customize the colors and labels on the GMU calendar?
+Yes, you can customize the colors and labels on the GMU calendar. Create custom colors and labels to fit your specific needs and make your calendar more intuitive and user-friendly.
By following these 5 GMU calendar tips, you can unlock the full potential of this powerful tool and enhance your university experience. Whether you're a student, faculty member, or staff, the GMU calendar is an essential resource for staying organized, productive, and connected. Share this article with your colleagues and friends to help them make the most out of the GMU calendar. Leave a comment below to share your own GMU calendar tips and tricks, and don't forget to subscribe to our newsletter for more informative articles and updates.
