Intro
Create a dynamic Google Sheets Calendar Dropdown with ease, using formulas and conditional formatting to enhance data entry and analysis with calendar templates and date picker tools.
Google Sheets is a powerful tool for managing and organizing data, and one of its most useful features is the ability to create custom calendars with dropdown menus. A calendar dropdown in Google Sheets allows users to select dates from a predefined list, making it easier to manage schedules, appointments, and other time-sensitive information. In this article, we will explore the importance of using a calendar dropdown in Google Sheets and provide a step-by-step guide on how to create one.
The ability to create a custom calendar with a dropdown menu is essential for many businesses and individuals who need to manage complex schedules and timelines. With a calendar dropdown, users can easily select dates and populate them into their Google Sheet, eliminating the need for manual entry and reducing the risk of errors. Additionally, a calendar dropdown can be used to create custom reports, track progress, and analyze data over time.
Creating a calendar dropdown in Google Sheets is a straightforward process that requires only a few steps. First, users need to create a new Google Sheet and set up a table with the desired columns and rows. Next, they need to create a dropdown menu by going to the "Data" menu and selecting "Data validation." From there, users can select the range of cells where they want the dropdown menu to appear and choose the type of validation they want to apply.
Creating a Calendar Dropdown in Google Sheets
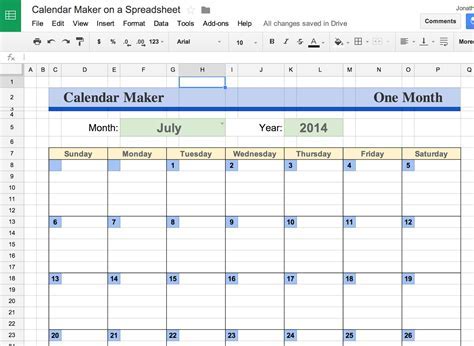
To create a calendar dropdown in Google Sheets, follow these steps:
- Go to the "Data" menu and select "Data validation"
- Select the range of cells where you want the dropdown menu to appear
- Choose the type of validation you want to apply (e.g. "Date")
- Set the criteria for the validation (e.g. "Between" two specific dates)
- Click "Save" to apply the validation
Using a Calendar Dropdown to Manage Schedules
A calendar dropdown can be used to manage schedules and appointments in a variety of ways. For example, users can create a dropdown menu that lists all the days of the week, and then use that menu to populate a schedule template. Alternatively, users can create a dropdown menu that lists all the months of the year, and then use that menu to create a custom calendar.Some of the benefits of using a calendar dropdown to manage schedules include:
- Reduced errors: By using a dropdown menu, users can eliminate the need for manual entry and reduce the risk of errors.
- Increased efficiency: A calendar dropdown can save users time and effort by automating the process of selecting dates.
- Improved organization: A calendar dropdown can help users keep their schedules and appointments organized and up-to-date.
Customizing a Calendar Dropdown in Google Sheets
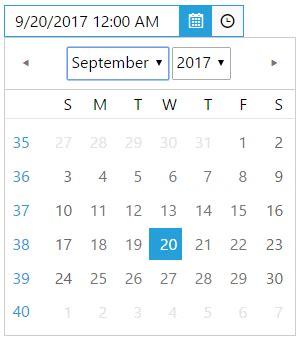
To customize a calendar dropdown in Google Sheets, follow these steps:
- Go to the "Data" menu and select "Data validation"
- Select the range of cells where you want the dropdown menu to appear
- Choose the type of validation you want to apply (e.g. "Date")
- Set the criteria for the validation (e.g. "Between" two specific dates)
- Click "Save" to apply the validation
- Use formulas and functions to customize the dropdown menu (e.g. using the "TODAY()" function to display the current date)
Some of the ways to customize a calendar dropdown include:
- Using formulas and functions to display specific dates or ranges of dates
- Using conditional formatting to highlight specific dates or ranges of dates
- Using add-ons and scripts to extend the functionality of the calendar dropdown
Using Formulas and Functions to Customize a Calendar Dropdown
Formulas and functions can be used to customize a calendar dropdown in a variety of ways. For example, users can use the "TODAY()" function to display the current date, or the "DATEDIF()" function to calculate the difference between two dates. Additionally, users can use formulas and functions to display specific dates or ranges of dates, such as the first day of the month or the last day of the year.Some of the formulas and functions that can be used to customize a calendar dropdown include:
- "TODAY()": Displays the current date
- "DATEDIF()": Calculates the difference between two dates
- "EOMONTH()": Displays the last day of the month
- "EYEAR()": Displays the last day of the year
Using Add-ons and Scripts to Extend the Functionality of a Calendar Dropdown
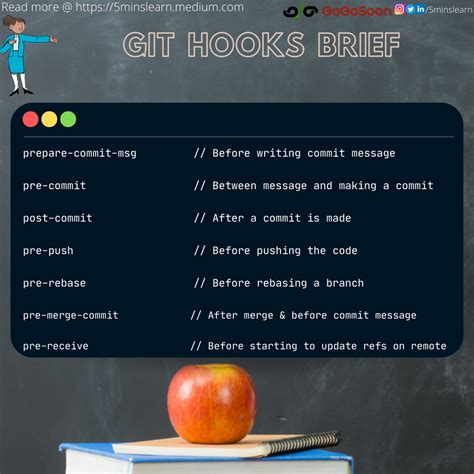
Add-ons and scripts can be used to extend the functionality of a calendar dropdown in a variety of ways. For example, users can use add-ons to connect their Google Sheet to external calendars, such as Google Calendar or Microsoft Exchange. Additionally, users can use scripts to automate tasks and workflows, such as sending reminders or notifications when a specific date is selected.
Some of the add-ons and scripts that can be used to extend the functionality of a calendar dropdown include:
- Google Calendar add-on: Connects your Google Sheet to Google Calendar
- Microsoft Exchange add-on: Connects your Google Sheet to Microsoft Exchange
- Script: Automates tasks and workflows, such as sending reminders or notifications
Best Practices for Using a Calendar Dropdown in Google Sheets
To get the most out of a calendar dropdown in Google Sheets, follow these best practices: * Use a consistent format for dates and times * Use formulas and functions to customize the dropdown menu * Use conditional formatting to highlight specific dates or ranges of dates * Use add-ons and scripts to extend the functionality of the calendar dropdownBy following these best practices, users can create a custom calendar dropdown that meets their specific needs and helps them manage their schedules and appointments more efficiently.
Gallery of Google Sheets Calendar Dropdown Examples
Google Sheets Calendar Dropdown Gallery
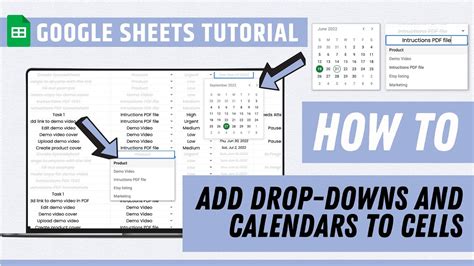
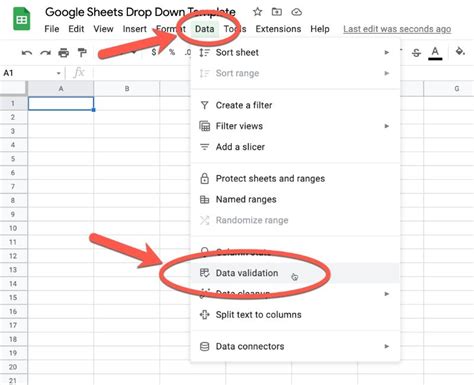
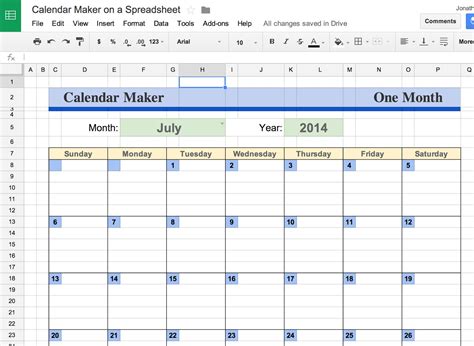
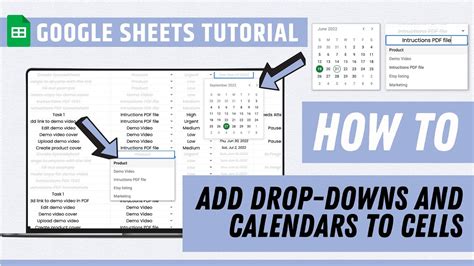
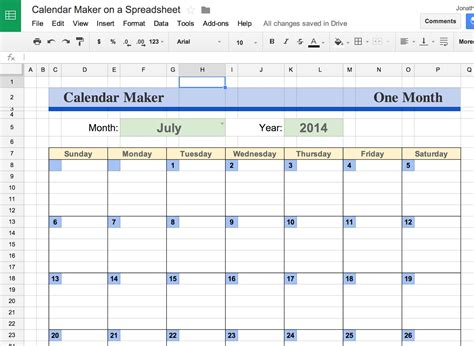
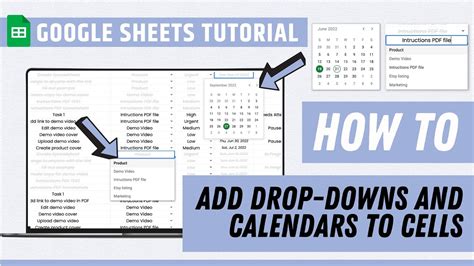
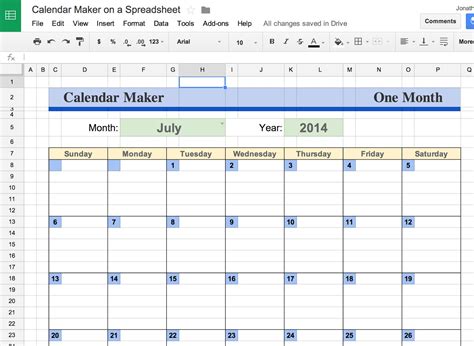
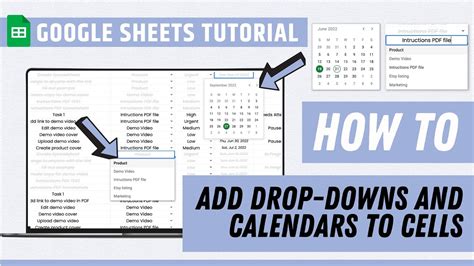
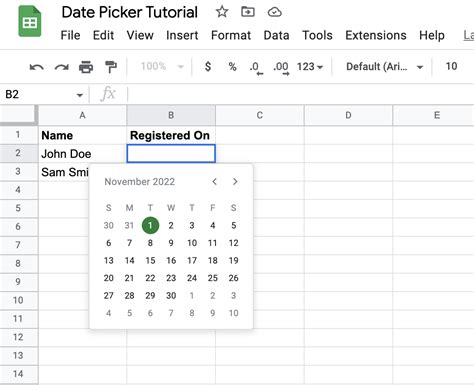
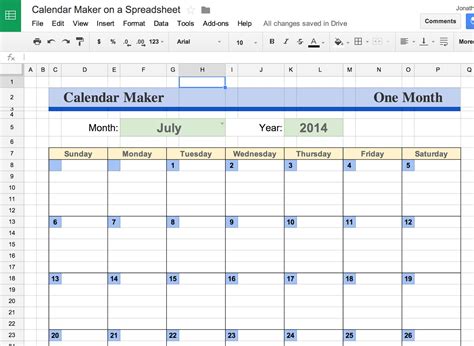
What is a calendar dropdown in Google Sheets?
+A calendar dropdown in Google Sheets is a feature that allows users to select dates from a predefined list, making it easier to manage schedules and appointments.
How do I create a calendar dropdown in Google Sheets?
+To create a calendar dropdown in Google Sheets, go to the "Data" menu and select "Data validation." From there, select the range of cells where you want the dropdown menu to appear and choose the type of validation you want to apply.
What are some benefits of using a calendar dropdown in Google Sheets?
+Some benefits of using a calendar dropdown in Google Sheets include reduced errors, increased efficiency, and improved organization. Additionally, a calendar dropdown can be customized using formulas and functions, and extended using add-ons and scripts.
How do I customize a calendar dropdown in Google Sheets?
+To customize a calendar dropdown in Google Sheets, use formulas and functions to display specific dates or ranges of dates. Additionally, use conditional formatting to highlight specific dates or ranges of dates, and use add-ons and scripts to extend the functionality of the calendar dropdown.
What are some best practices for using a calendar dropdown in Google Sheets?
+Some best practices for using a calendar dropdown in Google Sheets include using a consistent format for dates and times, using formulas and functions to customize the dropdown menu, and using conditional formatting to highlight specific dates or ranges of dates. Additionally, use add-ons and scripts to extend the functionality of the calendar dropdown.
In conclusion, a calendar dropdown in Google Sheets is a powerful tool for managing and organizing data. By following the steps outlined in this article, users can create a custom calendar dropdown that meets their specific needs and helps them manage their schedules and appointments more efficiently. Whether you're a business owner, a student, or an individual looking to stay organized, a calendar dropdown in Google Sheets is an essential tool to have in your toolkit. So why not give it a try today and see how it can help you streamline your workflow and improve your productivity? Share your thoughts and experiences with calendar dropdowns in Google Sheets in the comments below, and don't forget to share this article with your friends and colleagues who could benefit from using this powerful tool.
