Intro
Easily import ICS files into Google Calendar with simple steps, synchronizing schedules and events seamlessly, using calendar integration and file sharing features.
Importing an ICS file into Google Calendar can be a convenient way to add events and appointments from other calendars or scheduling systems. This process can help you consolidate your schedule and keep track of all your events in one place. Google Calendar is a popular tool for managing time and scheduling, and its ability to import ICS files makes it even more versatile.
The importance of being able to import ICS files into Google Calendar cannot be overstated. It allows for seamless integration with other calendar systems, making it easier to manage complex schedules and ensure that all events are accounted for. Whether you're a professional looking to synchronize your work and personal calendars or an individual trying to keep track of appointments and social engagements, the ability to import ICS files is a valuable feature.
Google Calendar's user-friendly interface and robust feature set make it an ideal platform for managing your schedule. By importing ICS files, you can take advantage of features like event reminders, calendar sharing, and multi-calendar views, all while keeping your events up to date and synchronized across different platforms. This functionality is especially useful in today's digital age, where staying organized and on top of your schedule is crucial for productivity and success.
Understanding ICS Files
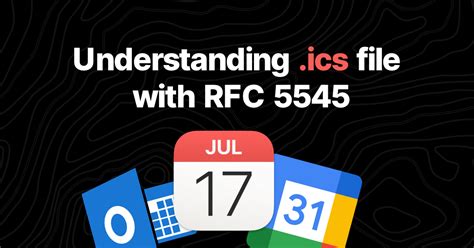
ICS (iCalendar) files are used to exchange calendar data between different applications and systems. They contain information about events, including the event name, start and end times, location, and description. ICS files can be exported from most calendar programs and can be easily imported into Google Calendar, allowing you to transfer events from one calendar to another.
Benefits of Importing ICS Files
The benefits of importing ICS files into Google Calendar are numerous. Some of the key advantages include: - Consolidation of calendars: Importing ICS files allows you to bring events from different calendars into one place, making it easier to manage your schedule. - Synchronization: ICS files can be used to synchronize events across different devices and platforms, ensuring that your calendar is always up to date. - Sharing: Google Calendar allows you to share your calendar with others, making it easy to collaborate and coordinate with colleagues, friends, and family.How to Import an ICS File into Google Calendar
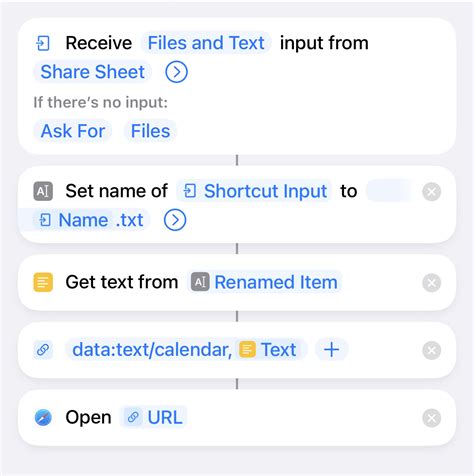
Importing an ICS file into Google Calendar is a straightforward process. Here are the steps to follow:
- Access Google Calendar: Go to the Google Calendar website and sign in with your Google account.
- Click on the "+" Button: In the left sidebar, click on the "+" button next to "Other calendars."
- Select "Import": From the dropdown menu, select "Import."
- Choose the ICS File: Click on "Select file from your computer" and choose the ICS file you want to import.
- Select the Calendar: Choose the calendar you want to import the events into. You can select an existing calendar or create a new one.
- Click "Import": Click on the "Import" button to start the import process.
Tips for Importing ICS Files
- **Check the File Format**: Make sure the ICS file is in the correct format and contains the necessary event information. - **Use the Correct Calendar**: Ensure you're importing the ICS file into the correct calendar to avoid duplicating events or overwriting existing data. - **Test the Import**: After importing the ICS file, review your calendar to ensure all events were imported correctly and are displayed as expected.Common Issues with Importing ICS Files
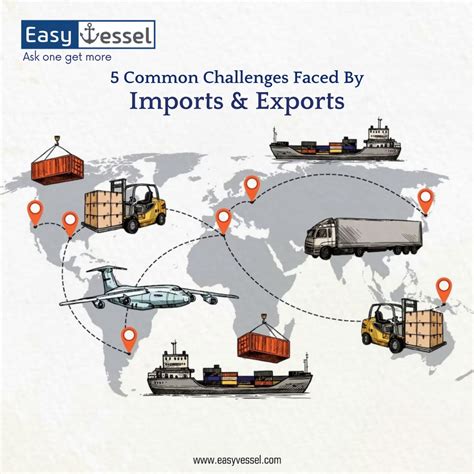
While importing ICS files into Google Calendar is generally a smooth process, you may encounter some issues. Common problems include:
- File Format Errors: If the ICS file is not in the correct format, Google Calendar may not be able to import it.
- Duplicate Events: If you've already added some of the events from the ICS file to your Google Calendar, you may end up with duplicate events.
- Time Zone Issues: Events in the ICS file may be in a different time zone than your Google Calendar, which can cause scheduling conflicts.
Solving Import Issues
To resolve common issues with importing ICS files, try the following: - **Check the ICS File**: Verify that the ICS file is correctly formatted and contains all the necessary event information. - **Adjust Time Zones**: If you're experiencing time zone issues, adjust the time zone settings in your Google Calendar to match the time zone of the events in the ICS file. - **Remove Duplicates**: Manually remove any duplicate events to keep your calendar organized and up to date.Advanced Features of Google Calendar
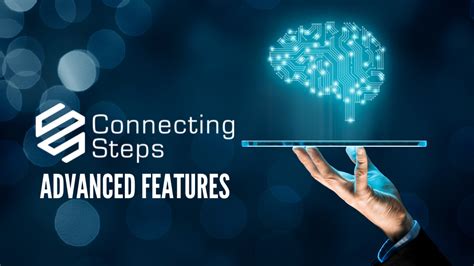
Google Calendar offers a range of advanced features that can help you get the most out of your calendar. Some of the key features include:
- Recurring Events: Create recurring events to schedule regular appointments or meetings.
- Event Reminders: Set reminders for upcoming events to ensure you never miss an appointment or deadline.
- Calendar Sharing: Share your calendar with others to collaborate and coordinate schedules.
Using Advanced Features
To use the advanced features of Google Calendar, follow these steps: - **Create a Recurring Event**: When creating a new event, select the "Repeats" option and choose the frequency of the event. - **Set a Reminder**: When creating a new event, select the "Reminders" option and choose when you want to receive reminders. - **Share Your Calendar**: Click on the "Share" button in the top right corner of the calendar and enter the email addresses of the people you want to share with.Best Practices for Using Google Calendar
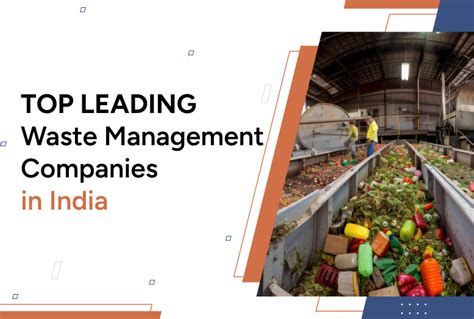
To get the most out of Google Calendar, follow these best practices:
- Keep Your Calendar Up to Date: Regularly update your calendar to ensure all events are accurate and up to date.
- Use Descriptive Event Titles: Use descriptive titles for your events to make it easy to identify what each event is for.
- Set Reminders: Set reminders for upcoming events to ensure you never miss an appointment or deadline.
Implementing Best Practices
To implement these best practices, try the following: - **Schedule Regular Updates**: Set aside time each week to review and update your calendar. - **Use a Consistent Naming Convention**: Use a consistent naming convention for your events to make them easy to identify. - **Customize Your Reminders**: Customize your reminders to fit your needs, such as setting reminders for specific events or deadlines.Gallery of Google Calendar Images
Google Calendar Image Gallery
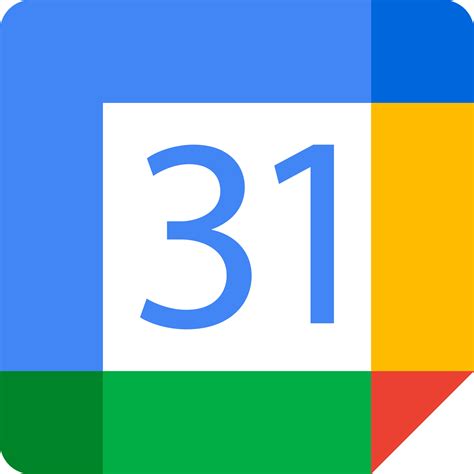
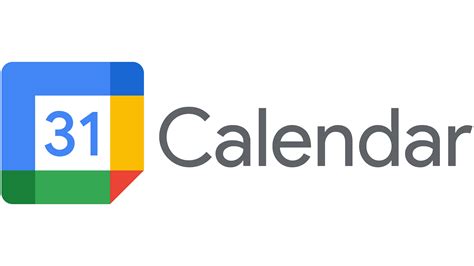
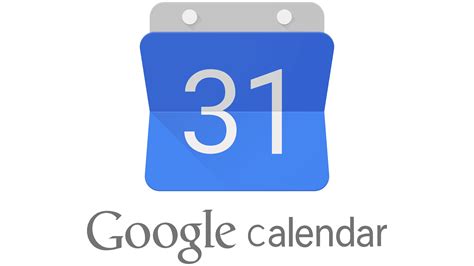
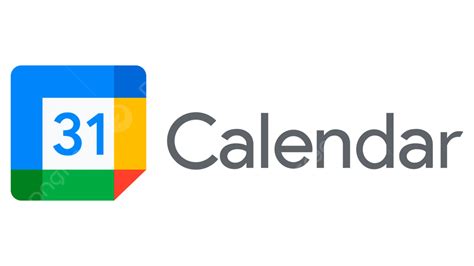
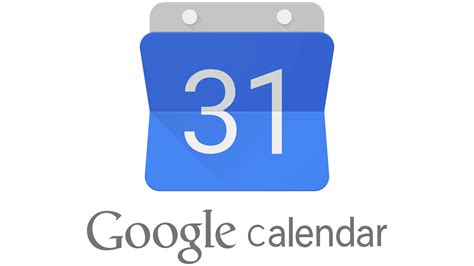
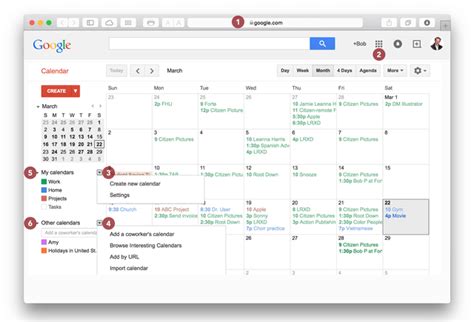
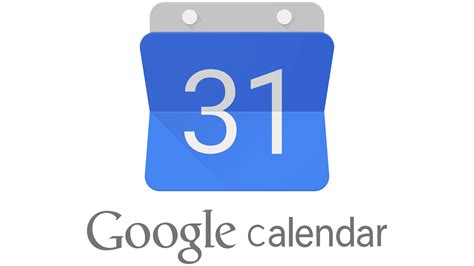
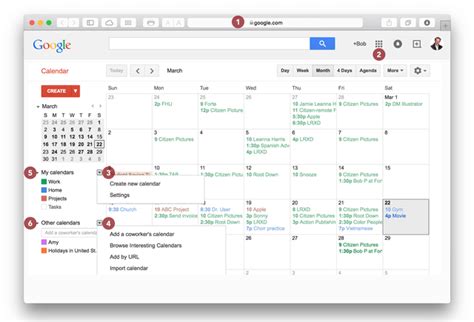
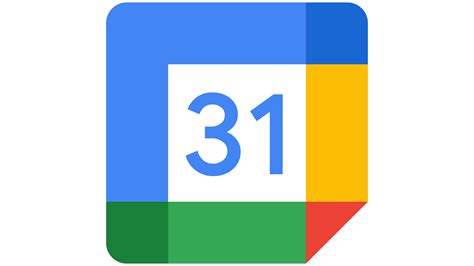
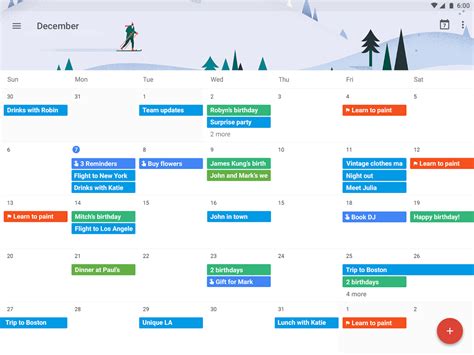
Frequently Asked Questions
How do I import an ICS file into Google Calendar?
+To import an ICS file into Google Calendar, go to the Google Calendar website, click on the "+" button next to "Other calendars," select "Import," choose the ICS file, select the calendar to import into, and click "Import."
What are the benefits of importing ICS files into Google Calendar?
+The benefits of importing ICS files into Google Calendar include consolidating calendars, synchronizing events, and sharing calendars with others.
How do I resolve common issues with importing ICS files?
+To resolve common issues with importing ICS files, check the file format, adjust time zones, and remove duplicates.
What are some advanced features of Google Calendar?
+Some advanced features of Google Calendar include recurring events, event reminders, and calendar sharing.
What are some best practices for using Google Calendar?
+Some best practices for using Google Calendar include keeping your calendar up to date, using descriptive event titles, and setting reminders.
In conclusion, importing an ICS file into Google Calendar is a straightforward process that can help you consolidate your schedule and keep track of all your events in one place. By following the steps outlined in this article and taking advantage of Google Calendar's advanced features, you can make the most of this powerful tool and stay organized and productive. Whether you're a professional or an individual, Google Calendar is an essential tool for managing your time and schedule. So why not give it a try and see how it can help you achieve your goals? Share your thoughts and experiences with Google Calendar in the comments below, and don't forget to share this article with anyone who might find it useful.
