Intro
Learn how to add ICS to Google Calendar seamlessly, syncing events and appointments with ease, using calendar integration and subscription methods.
The importance of staying organized and managing time effectively cannot be overstated. In today's fast-paced world, having a reliable system to keep track of appointments, events, and tasks is crucial for maintaining productivity and reducing stress. One of the most popular tools for achieving this is Google Calendar, a powerful and user-friendly platform that allows users to schedule events, set reminders, and share calendars with others. However, for those who use other calendar systems or receive calendar invitations in the iCal (.ics) format, integrating these into Google Calendar can be a bit tricky. This article aims to guide users through the process of adding .ics files to Google Calendar, ensuring a seamless and organized scheduling experience.
To begin with, understanding what .ics files are is essential. .ics files, short for iCalendar files, are used to exchange calendar data between different applications and systems. They contain information about events, including the start and end times, location, description, and attendees. These files are widely supported by most calendar programs, making them a convenient way to share calendar data. For individuals who receive .ics files from colleagues, friends, or organizations, adding these to Google Calendar can help consolidate all their events into one place, making it easier to manage their time.
The process of adding .ics files to Google Calendar is relatively straightforward. Users can import .ics files directly into their Google Calendar account, allowing them to view and manage the events contained within these files alongside their existing calendar entries. This feature is particularly useful for those who need to keep track of events from multiple sources, such as work schedules, school calendars, or community events. By integrating all these events into a single calendar, users can avoid conflicts, ensure they never miss an appointment, and plan their time more efficiently.
Importing .ics Files into Google Calendar
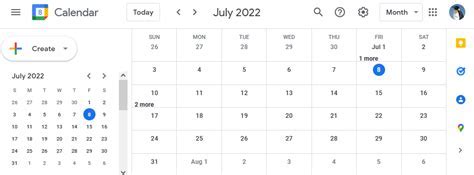
To import an .ics file into Google Calendar, users first need to access their Google Calendar account. Once logged in, they can click on the "+" button next to "Other calendars" on the left side of the screen, then select "Import." This will open a window where users can select the .ics file they wish to import. After choosing the file, users can select which calendar they want to add the events to, or they can create a new calendar specifically for these events. Google Calendar will then import the events from the .ics file, adding them to the selected calendar.
Benefits of Using Google Calendar with .ics Files
The ability to add .ics files to Google Calendar offers several benefits. For one, it allows users to centralize their calendar data, making it easier to manage their time and avoid scheduling conflicts. Additionally, because Google Calendar is accessible from anywhere with an internet connection, users can stay up-to-date with their schedule no matter where they are. This feature is also useful for teams or groups, as it enables them to share calendars and coordinate events more effectively.Sharing Calendars and Events

Google Calendar also makes it easy to share calendars and events with others. Users can share their entire calendar or just specific events, choosing whether the people they share with can only see the events or also edit them. This feature is particularly useful for collaborative work, family scheduling, or any situation where multiple people need to be aware of and coordinate around the same events.
Step-by-Step Guide to Sharing Calendars
- Access Your Calendar: Start by logging into your Google Calendar account.
- Select the Calendar: Choose the calendar you wish to share from the list on the left side of the screen.
- Click on Settings: Click on the three vertical dots next to the calendar name and select "Settings and sharing."
- Add People: In the "Share with people" section, click on "Add people" and enter the email addresses of those you want to share the calendar with.
- Choose Permissions: Select the level of access you want to grant, such as "See only free/busy" or "Make changes to events."
- Share: Click "Add" to share the calendar.
Managing Events and Reminders

Google Calendar provides robust features for managing events and reminders. Users can create events with detailed descriptions, invite attendees, and set reminders to ensure they never miss an appointment. The platform also integrates well with other Google apps, such as Gmail and Google Maps, further enhancing its utility.
Tips for Effective Event Management
- Use Descriptive Event Titles: Make sure event titles are clear and descriptive.
- Set Reminders: Use reminders to stay on track and ensure timely preparation for events.
- Invite Attendees: Invite others to events to keep them informed and to coordinate schedules.
- Use Recurring Events: For regular meetings or appointments, use the recurring event feature to simplify scheduling.
Customizing Your Google Calendar Experience
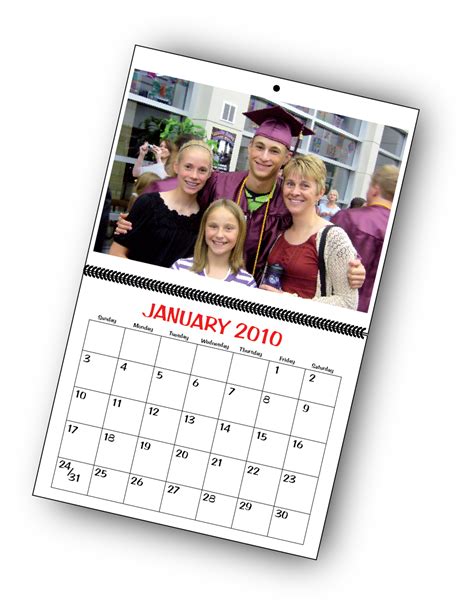
Google Calendar is highly customizable, allowing users to personalize their experience to meet their specific needs. From changing the calendar view to setting up notifications, users have a wide range of options to make Google Calendar work best for them.
Customization Options
- Calendar Views: Switch between day, week, month, or year views to display your calendar in the way that works best for you.
- Color Coding: Use different colors for different calendars to visually distinguish between them.
- Notifications: Customize your notification settings to receive updates via email or pop-ups.
- Integrations: Explore integrations with other apps and services to extend Google Calendar's functionality.
Security and Privacy Considerations

When using Google Calendar, especially when sharing calendars or events, it's essential to consider security and privacy. Google provides robust security measures to protect user data, but users also play a crucial role in maintaining their privacy by being mindful of who they share their calendars with and what permissions they grant.
Best Practices for Security and Privacy
- Be Cautious with Sharing: Only share your calendar with people who need to see it.
- Use Strong Passwords: Protect your Google account with a strong, unique password.
- Enable Two-Factor Authentication: Add an extra layer of security to your account.
- Regularly Review Permissions: Periodically check who has access to your calendars and events.
Google Calendar Image Gallery
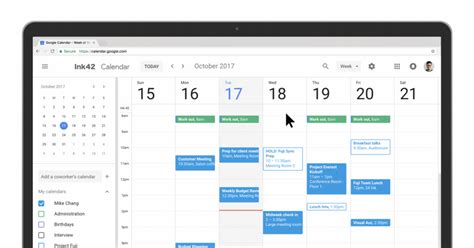
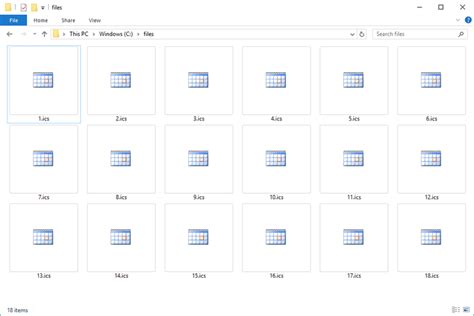

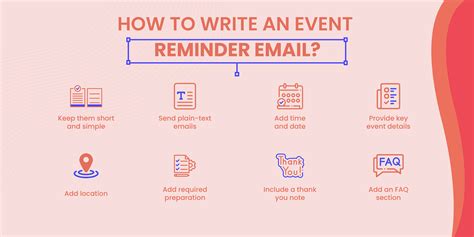


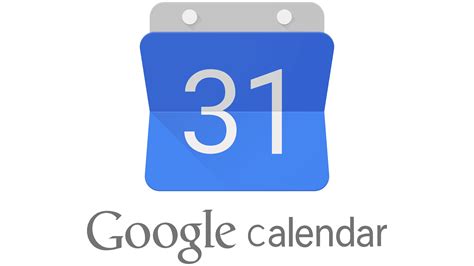
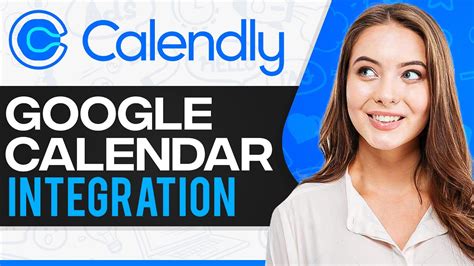
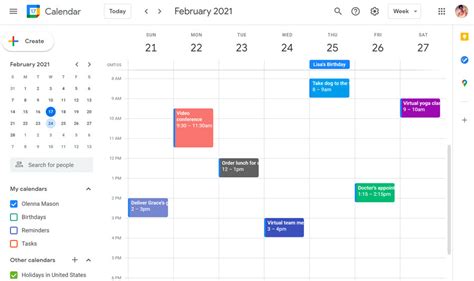
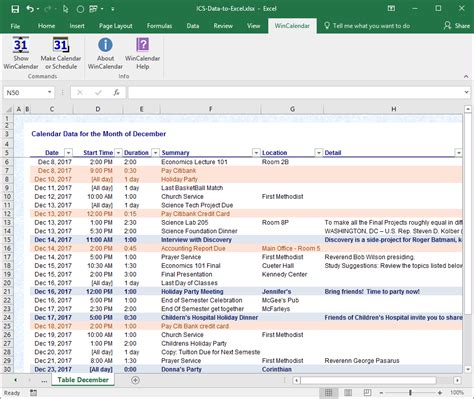
How do I import an .ics file into Google Calendar?
+To import an .ics file, go to Google Calendar, click on the "+" button next to "Other calendars," select "Import," and then choose the .ics file you want to import.
Can I share my Google Calendar with others?
+Yes, you can share your Google Calendar with others. You can choose to share your entire calendar or just specific events, and you can also decide what level of access to grant, such as view-only or edit permissions.
How do I set reminders for events in Google Calendar?
+To set a reminder for an event, create or edit the event, then click on "Reminders" and choose when you want to be reminded (e.g., 1 hour before, 1 day before).
In conclusion, integrating .ics files into Google Calendar is a straightforward process that can significantly enhance one's ability to manage time and stay organized. By understanding how to import .ics files, share calendars, manage events, and customize their Google Calendar experience, users can make the most out of this powerful tool. Whether for personal, professional, or educational purposes, Google Calendar, combined with the ability to add .ics files, offers a comprehensive solution for scheduling needs. We invite readers to share their experiences with Google Calendar and .ics files, and to explore the many features and integrations available to further streamline their scheduling processes.
