Intro
Learn how to change color on Google Calendar, customize event colors, and organize schedules with calendar color codes, using Google Calendar settings and features.
Changing the color of events on Google Calendar can be a great way to visually organize and differentiate between various types of events, appointments, or tasks. This feature is particularly useful for individuals who manage multiple calendars, such as work and personal calendars, or for those who need to categorize events based on their nature, such as meetings, birthdays, or deadlines. The ability to assign specific colors to events or entire calendars makes it easier to glance at the calendar and understand the schedule at a glance.
The importance of customization in digital tools like Google Calendar cannot be overstated. It enhances user experience, improves productivity, and helps in better time management. By changing event colors, users can prioritize tasks more effectively, reduce confusion between similar events, and maintain a more organized digital workspace. This feature is also beneficial for teams or families who share calendars, as it allows them to quickly identify which events belong to which individual or category.
Google Calendar's versatility and user-friendly interface make it one of the most popular digital calendar applications. Its integration with other Google services, such as Gmail and Google Drive, further enhances its utility. The option to change event colors is just one of the many customization features that Google Calendar offers, showcasing its commitment to providing users with a personalized and efficient scheduling experience.
Why Change Event Colors on Google Calendar?
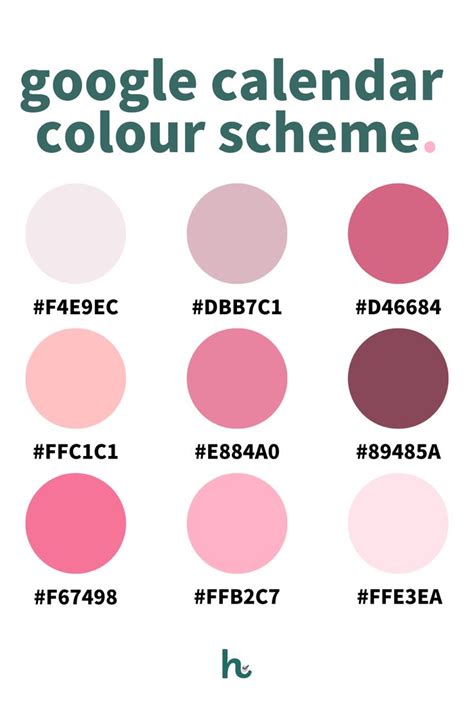
Changing event colors on Google Calendar can serve several purposes, including enhancing visual organization, facilitating quick identification of event types, and improving the overall aesthetic appeal of the calendar. For professionals, different colors can denote different projects, clients, or tasks, while for students, colors can represent different classes, assignments, or study groups. This customization not only makes the calendar more engaging but also reduces the time spent searching for specific events, thereby increasing productivity.
Benefits of Color Coding
The benefits of color coding events on Google Calendar are manifold: - **Enhanced Organization:** Color coding helps in categorizing events into different types, making it easier to manage and organize the calendar. - **Improved Productivity:** By quickly identifying the type of event, users can better allocate their time and prioritize tasks. - **Reduced Confusion:** Especially in shared calendars, color coding reduces confusion by clearly indicating which events belong to which individual or category. - **Customization:** It allows users to personalize their calendar, making it more user-friendly and appealing.How to Change Event Colors on Google Calendar

Changing the color of an event on Google Calendar is a straightforward process that can be completed in a few steps. Here’s how to do it:
- Open Google Calendar: Start by opening Google Calendar on your computer or mobile device.
- Select the Event: Click on the event for which you want to change the color.
- Edit Event: Click on the pencil icon or the "Edit event" button to open the event details page.
- Choose a Color: Look for the color palette icon, usually represented by a small square of color. Click on this icon to open the color selection menu.
- Select a New Color: From the palette, select the color you wish to assign to the event. You can choose from a predefined set of colors.
- Save Changes: After selecting the color, make sure to save the changes. The event will now be displayed in the chosen color on your calendar.
Changing Calendar Colors
In addition to changing event colors, Google Calendar also allows users to change the color of entire calendars. This can be particularly useful for distinguishing between personal and work calendars, or for color coding calendars shared with others. - **Access Calendar Settings:** To change the color of a calendar, go to the settings menu, usually represented by a gear icon. - **Select the Calendar:** Choose the calendar for which you want to change the color from the list of available calendars. - **Calendar Color:** Look for the option to change the calendar color and select a new color from the palette provided. - **Apply Changes:** Save your changes to apply the new color to the calendar.Using Color Coding Effectively

To maximize the benefits of color coding on Google Calendar, consider the following tips:
- Consistency: Establish a consistent color coding system to avoid confusion. For example, always use the same color for work-related events.
- Limit Colors: While it might be tempting to use a wide range of colors, limiting your palette can make your calendar easier to read. Too many colors can be overwhelming.
- Meaningful Colors: Assign colors based on the nature or priority of the events. For instance, use red for urgent tasks and green for completed ones.
- Review and Adjust: Periodically review your color coding system and make adjustments as needed. Your scheduling needs may change over time, and your color coding system should reflect these changes.
Best Practices for Shared Calendars
When using color coding in shared calendars, it’s essential to establish a shared understanding of what each color represents. This can be achieved by: - **Communicating the Color Code:** Share the meaning behind each color with all calendar users. - **Standardizing Colors:** Agree on a standard set of colors to use across the shared calendar. - **Using Descriptive Titles:** In addition to color coding, use descriptive event titles to provide clarity.Advanced Color Coding Techniques
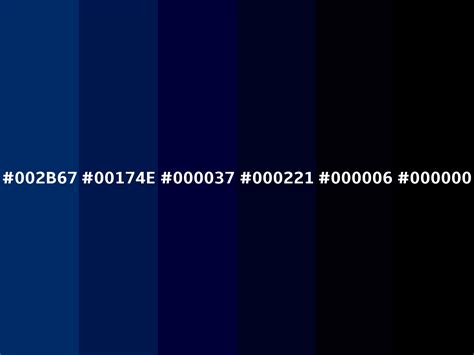
For users looking to take their color coding to the next level, Google Calendar offers several advanced techniques:
- Layering Calendars: Use different colors for different calendars and layer them to see how events from various calendars intersect.
- Color Coding Repeated Events: Assign specific colors to recurring events, such as weekly meetings or monthly appointments, to easily identify them on the calendar.
- Integrating with Other Google Apps: Color code events based on information from other Google apps, such as Gmail or Google Drive, to create a more integrated workflow.
Customizing Your Calendar View
In addition to color coding, customizing your calendar view can further enhance your Google Calendar experience. This includes: - **Choosing the Right View:** Switch between day, week, month, or year views based on your scheduling needs. - **Hiding or Showing Calendars:** Temporarily hide calendars that are not relevant to your current focus to declutter your view. - **Using Calendar Labs:** Explore Google Calendar Labs for additional features that can customize your calendar experience, though be aware that labs are experimental and may change or disappear.Gallery of Google Calendar Customization
Google Calendar Customization Gallery
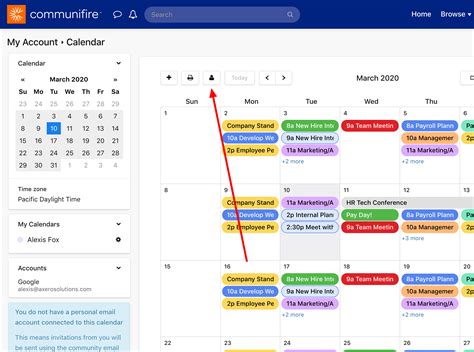
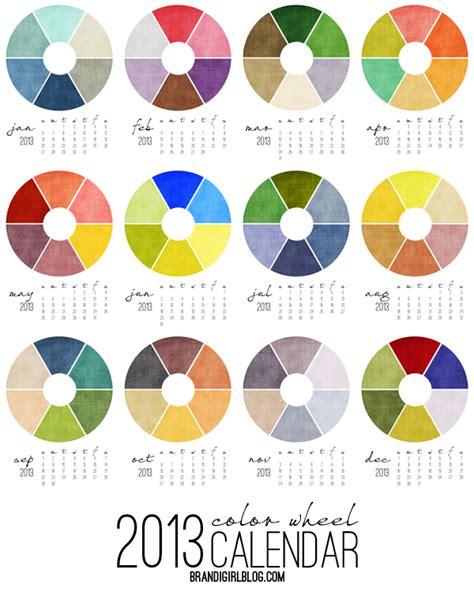
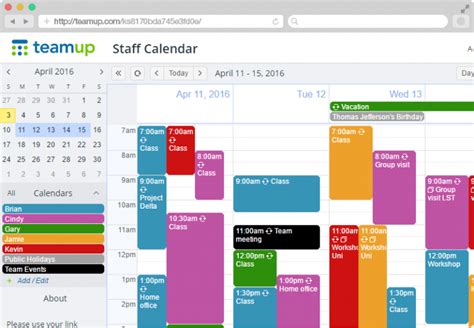
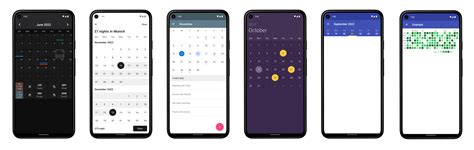
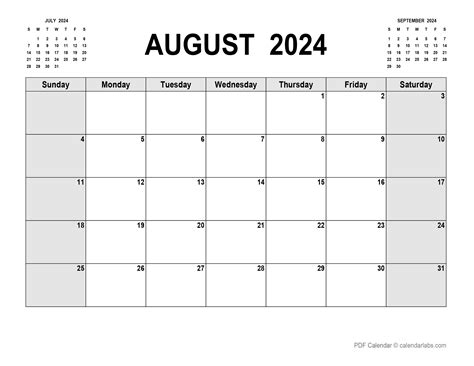
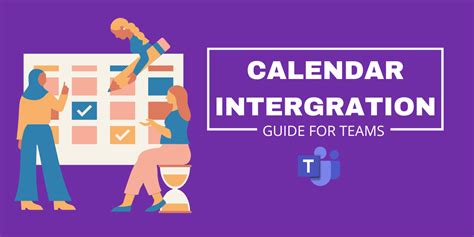
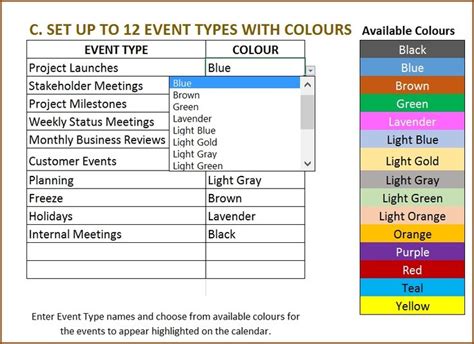
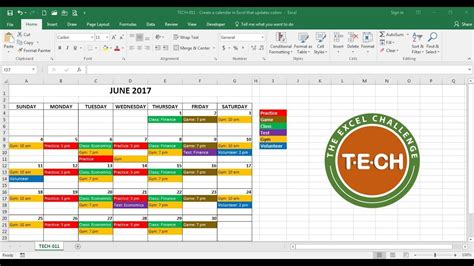
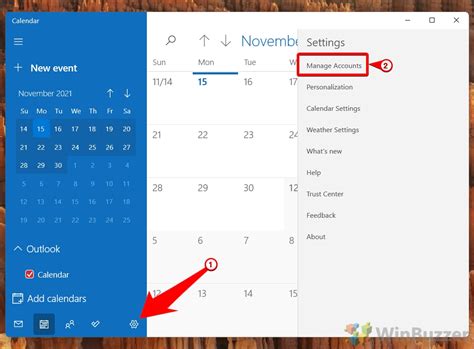
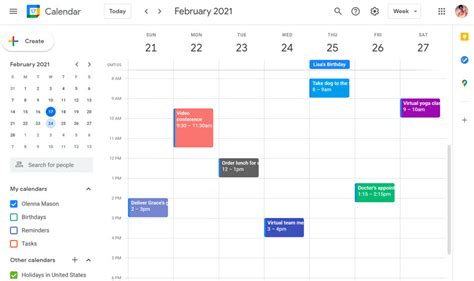
Frequently Asked Questions
How do I change the color of an event on Google Calendar?
+To change the color of an event, select the event, click on the edit button, and then choose a new color from the color palette provided.
Can I change the color of an entire calendar on Google Calendar?
+Yes, you can change the color of an entire calendar by going to the calendar settings and selecting a new color from the options provided.
How do I use color coding effectively on Google Calendar?
+Establish a consistent color coding system, limit the number of colors used, and ensure that each color has a meaningful representation to maximize the effectiveness of color coding on Google Calendar.
In conclusion, changing event colors on Google Calendar is a powerful tool for enhancing organization, productivity, and customization. By understanding the benefits of color coding, learning how to change event colors, and applying advanced techniques, users can unlock the full potential of Google Calendar. Whether for personal, professional, or shared use, a well-organized and visually appealing calendar can significantly impact one’s ability to manage time effectively. So, take a moment to explore the world of colors on Google Calendar and discover how this simple yet powerful feature can revolutionize your scheduling experience. We invite you to share your favorite Google Calendar customization tips, ask questions about color coding, or simply let us know how you use colors to organize your digital life. Your feedback and stories are invaluable in helping others make the most out of this fantastic tool.
