Intro
Discover 5 ways to change Google Calendar color, customize event categories, and personalize your schedule with calendar customization, color coding, and organization techniques.
Changing the color of events in Google Calendar can be a helpful way to visually organize and distinguish between different types of events, such as work, personal, or family activities. This feature can significantly enhance the usability of Google Calendar, making it easier to manage your time and prioritize tasks at a glance. In this article, we will delve into the importance of customizing Google Calendar, explore the benefits of color-coding, and provide a step-by-step guide on how to change Google Calendar colors.
The ability to customize Google Calendar with different colors can greatly improve productivity. By assigning specific colors to different categories of events, users can quickly identify the nature of each event without having to read the details. This visual cue system is particularly useful for individuals with busy schedules, as it allows them to plan and manage their time more efficiently. Moreover, color-coding can help in setting reminders, tracking deadlines, and sharing calendars with others, making it a versatile tool for both personal and professional use.
Google Calendar's color-coding feature is also beneficial for teams and families who share calendars. By using a consistent color scheme, members can easily identify events that are relevant to them, such as team meetings, family gatherings, or school events. This shared visual language enhances communication and coordination, reducing the likelihood of misunderstandings or missed events. Furthermore, the aesthetic appeal of a well-organized, color-coded calendar can motivate users to maintain their schedules regularly, contributing to better time management and organization skills.
Understanding Google Calendar
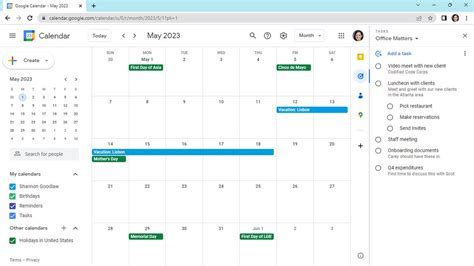
Before diving into the specifics of changing Google Calendar colors, it's essential to have a basic understanding of how Google Calendar works. Google Calendar is a free time-management web and mobile application offered by Google. It allows users to create and edit events, set reminders, and share calendars with others. The application is accessible from most devices that have a web browser or through the Google Calendar mobile app for Android and iOS.
Benefits of Color-Coding in Google Calendar
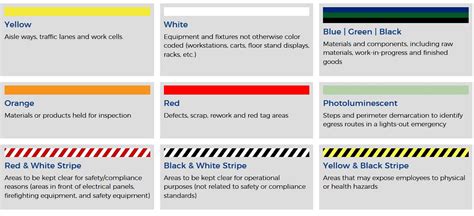
Color-coding in Google Calendar offers several benefits, including improved organization, enhanced visual appeal, and better communication when sharing calendars. By assigning different colors to various types of events, users can:
- Quickly identify the type of event at a glance.
- Distinguish between personal and professional commitments.
- Highlight important or priority events.
- Create a visually appealing calendar that is easy to navigate.
How to Change Google Calendar Colors
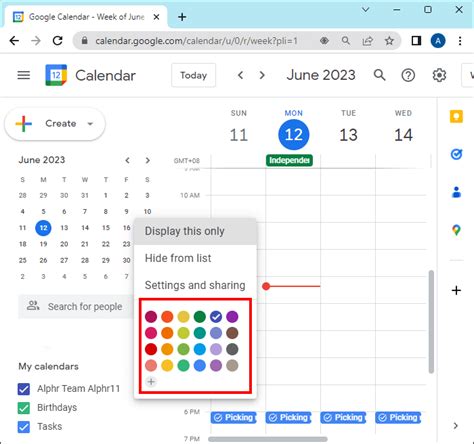
Changing the color of events in Google Calendar is a straightforward process that can be completed in a few steps:
- Access Google Calendar: Start by navigating to the Google Calendar website or opening the Google Calendar app on your mobile device.
- Select the Event: Click on the event for which you want to change the color. This will open the event details window.
- Edit Event: In the event details window, click on the "Edit event" button.
- Choose Color: Look for the color palette icon, usually represented by a small square of color next to the event title. Click on this icon to open the color selection menu.
- Select New Color: From the color palette, select the new color you wish to assign to the event. Google Calendar offers a range of predefined colors to choose from.
- Save Changes: After selecting the new color, click on the "Save" button to apply the changes. The event will now be displayed in the new color on your calendar.
Customizing Calendar Colors for Better Organization
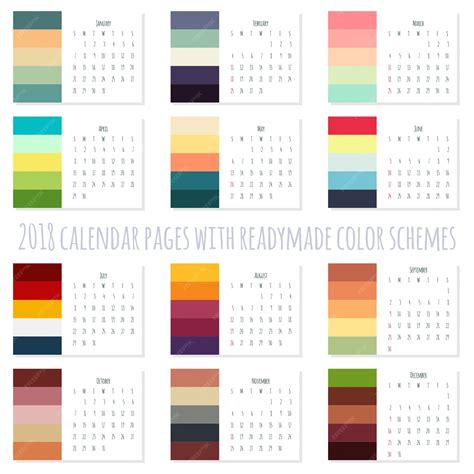
For enhanced organization, consider developing a color-coding system that distinguishes between different types of events. For example:
- Work meetings: Blue
- Personal events: Green
- Family activities: Yellow
- Holidays: Red
- Birthdays: Purple
Consistency is key when implementing a color-coding system. Sticking to a predefined color scheme helps maintain clarity and makes your calendar easier to read at a glance.
Advanced Color-Coding Techniques
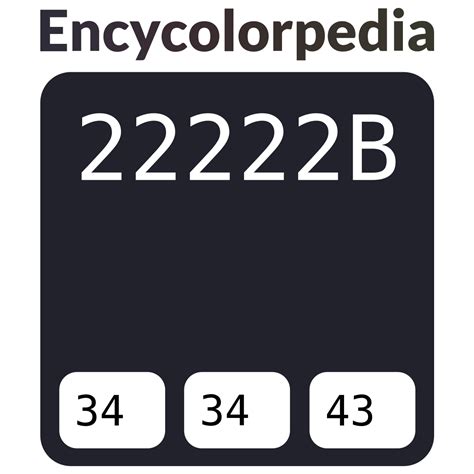
Beyond basic color-coding, Google Calendar offers additional features that can further enhance your organizational system:
- Recurring Events: Use a specific color for recurring events, such as weekly team meetings or monthly subscription payments, to quickly identify these regular commitments.
- Shared Calendars: When sharing calendars with others, use a distinct color for events that are specifically relevant to the shared group, such as team projects or family vacations.
- Reminders: Color-code reminders based on their urgency or type, such as using red for critical reminders and green for less urgent ones.
Integrating Color-Coding with Other Google Tools

Google Calendar can be integrated with other Google tools to further leverage the benefits of color-coding:
- Google Drive: Use colored labels in Google Drive to categorize documents related to different events or projects, maintaining consistency with your Google Calendar color scheme.
- Google Tasks: Assign colors to tasks based on their priority or category, aligning with the color-coding system used in Google Calendar.
Gallery of Google Calendar Customization
Google Calendar Customization Gallery
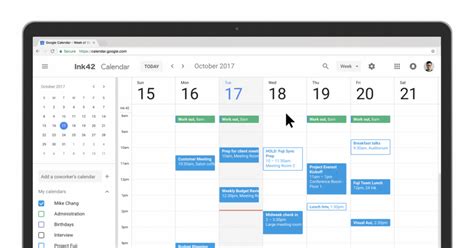
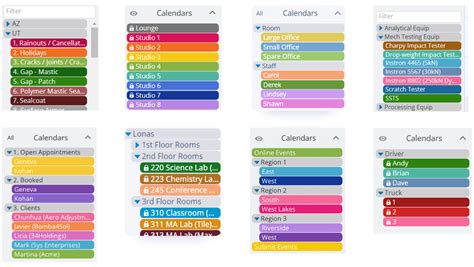
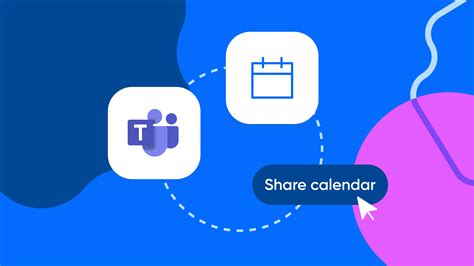
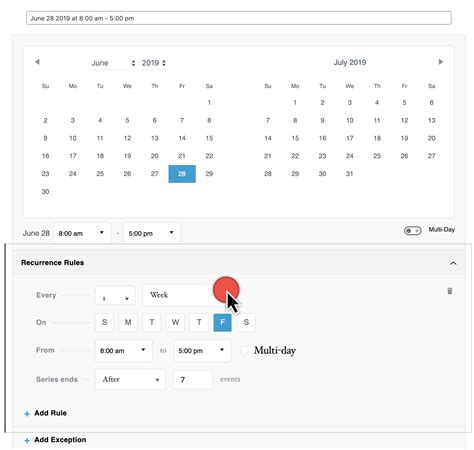
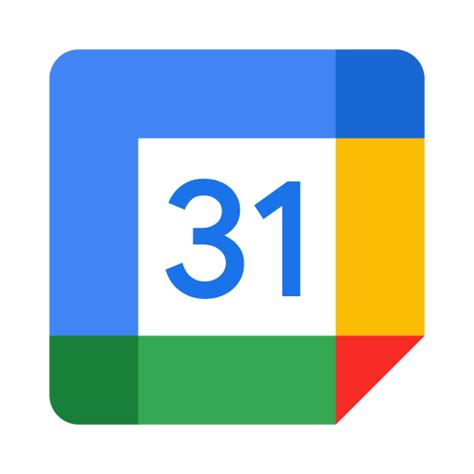
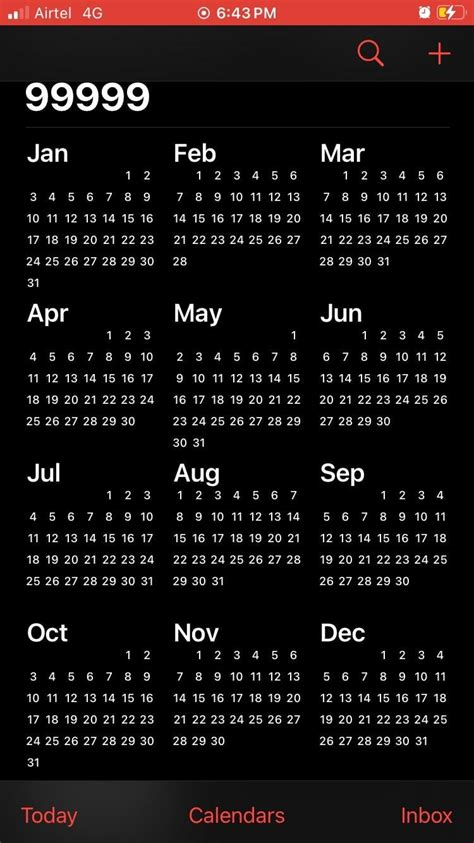
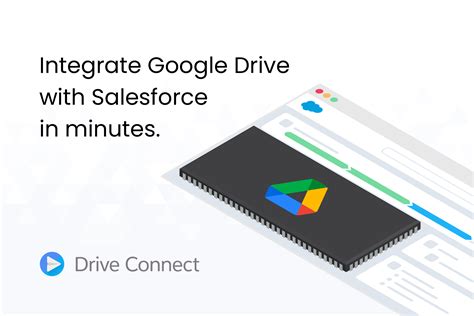
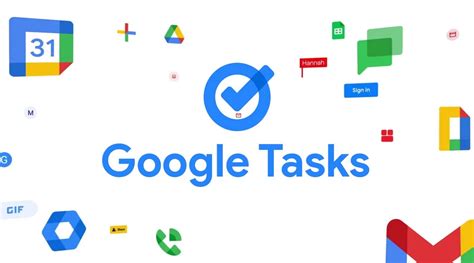
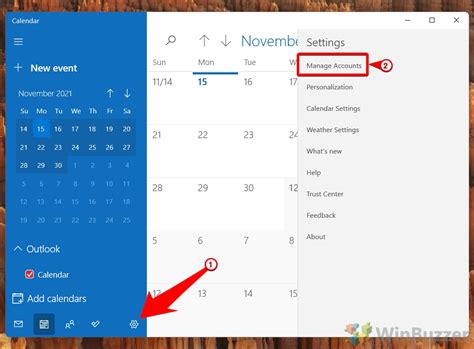
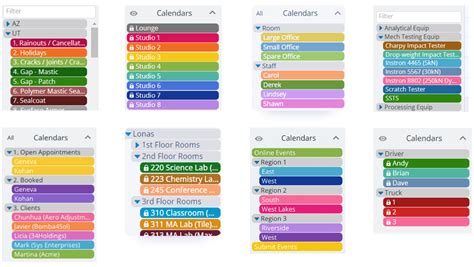
Frequently Asked Questions
How do I change the color of an event in Google Calendar?
+To change the color of an event, select the event, click on "Edit event," and then choose a new color from the color palette icon next to the event title.
Can I use custom colors in Google Calendar?
+Google Calendar offers a predefined set of colors. While you cannot upload custom colors, you can choose from the available palette to find a color that suits your needs.
How do I reset the color of all events to default?
+To reset the color of all events, you will need to individually edit each event and select the default color from the color palette.
Incorporating color-coding into your Google Calendar use can significantly enhance your productivity and organizational skills. By following the steps and tips outlined in this article, you can create a personalized and efficient calendar system that meets your unique needs. Whether you're managing a busy professional schedule, keeping track of family activities, or simply looking to improve your time management skills, Google Calendar's color-coding feature is a powerful tool at your disposal. So, take the first step today and discover how color-coding can transform your Google Calendar experience. Share your favorite color-coding strategies and tips in the comments below, and don't forget to share this article with anyone who could benefit from a more organized and colorful calendar!
