Intro
Discover 5 ways to sync Google Calendar, streamlining schedule management with seamless integration, calendar sharing, and synchronization across devices, enhancing productivity and organization.
Synchronizing Google Calendar with other devices and applications is essential for efficient time management and organization. With the increasing number of digital tools and platforms, syncing Google Calendar has become a crucial aspect of streamlining workflows and enhancing productivity. In this article, we will explore the importance of syncing Google Calendar and provide a comprehensive guide on how to do it effectively.
Google Calendar is a popular calendar application that allows users to schedule events, set reminders, and share calendars with others. However, its full potential can only be realized when it is synced with other devices and applications. Syncing Google Calendar enables users to access their schedules and events from anywhere, at any time, and on any device. This feature is particularly useful for individuals who use multiple devices, such as smartphones, tablets, and computers, and need to stay organized across all platforms.
Syncing Google Calendar also enables seamless integration with other Google applications, such as Gmail and Google Drive. This integration allows users to receive event notifications, add events to their calendars, and attach files to events directly from their email inbox. Furthermore, syncing Google Calendar with other calendar applications, such as Apple Calendar or Microsoft Outlook, enables users to access their schedules and events across different platforms. This feature is particularly useful for individuals who use multiple calendar applications and need to consolidate their schedules into one calendar.
Benefits of Syncing Google Calendar
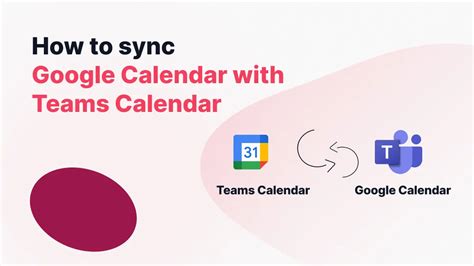
Some of the key benefits of syncing Google Calendar include:
- Enhanced productivity: Syncing Google Calendar enables users to access their schedules and events from anywhere, at any time, and on any device, which helps them stay organized and focused.
- Improved organization: Syncing Google Calendar enables users to consolidate their schedules into one calendar, which helps them keep track of their events and appointments more effectively.
- Increased accessibility: Syncing Google Calendar enables users to access their schedules and events from anywhere, at any time, and on any device, which makes it easier for them to stay organized and on top of their schedules.
5 Ways to Sync Google Calendar
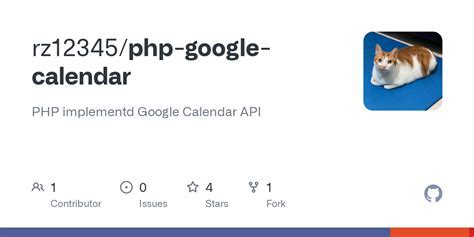
Step-by-Step Guide to Syncing Google Calendar
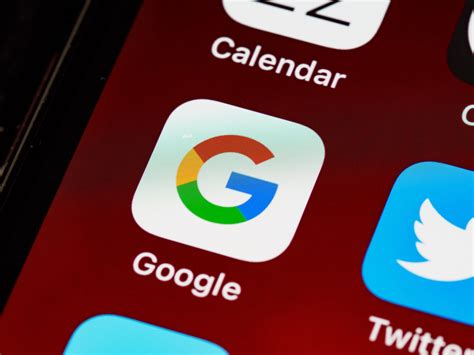
Troubleshooting Common Issues

Best Practices for Syncing Google Calendar
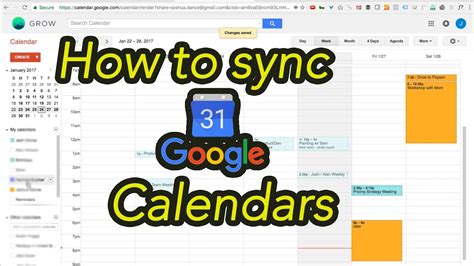
Gallery of Google Calendar Syncing
Google Calendar Syncing Image Gallery
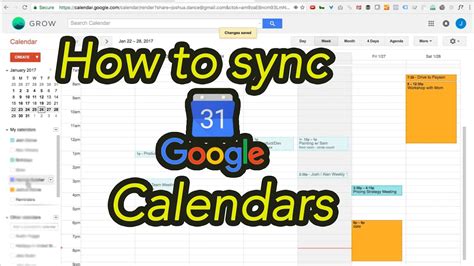
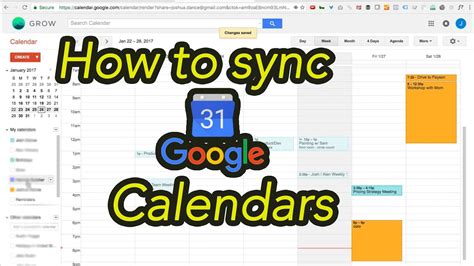
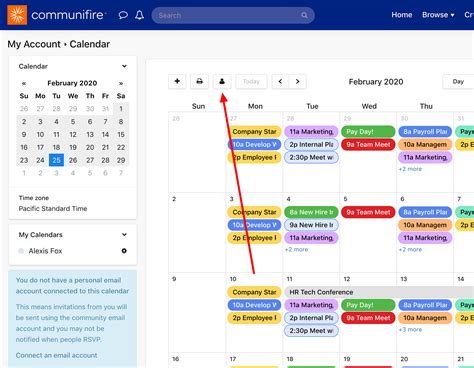
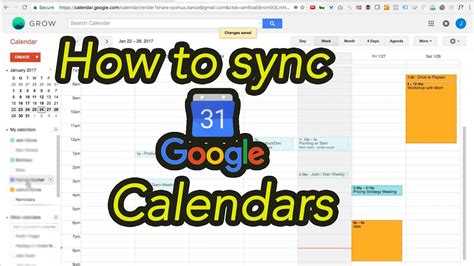
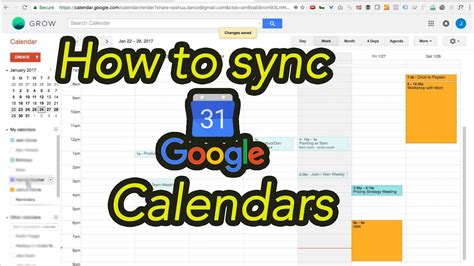
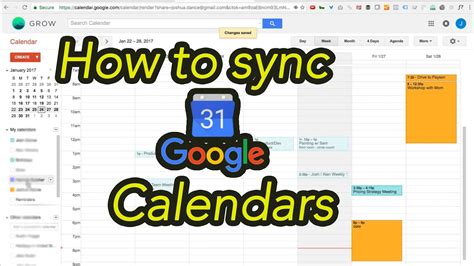
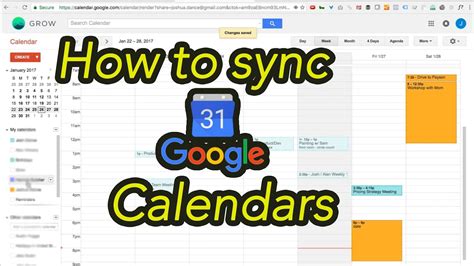
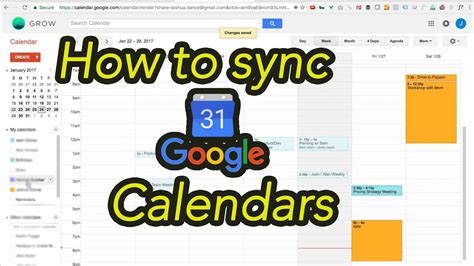
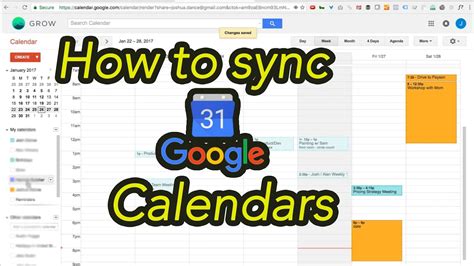
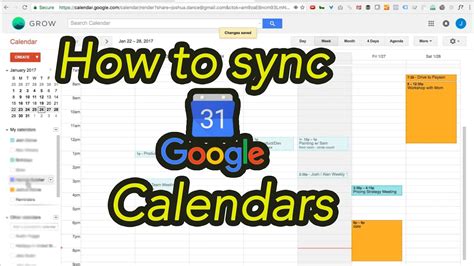
Frequently Asked Questions
What is Google Calendar syncing?
+Google Calendar syncing is the process of synchronizing your Google Calendar with other devices and applications, such as Android devices, iOS devices, Apple Calendar, and Microsoft Outlook.
Why is Google Calendar syncing important?
+Google Calendar syncing is important because it enables users to access their schedules and events from anywhere, at any time, and on any device, which helps them stay organized and focused.
How do I sync my Google Calendar with other devices and applications?
+To sync your Google Calendar with other devices and applications, you need to ensure that your device is connected to your Google account and that you have the Google Calendar app installed on your device. You can then follow the steps outlined in the article to sync your Google Calendar with other devices and applications.
What are some common issues that users may encounter when syncing Google Calendar?
+Some common issues that users may encounter when syncing Google Calendar include syncing issues, calendar not updating, and events not showing. These issues can be resolved by ensuring that your device is connected to your Google account, that your Google Calendar is synced with your device, and that you have the latest version of the Google Calendar app.
How can I troubleshoot common issues when syncing Google Calendar?
+To troubleshoot common issues when syncing Google Calendar, you can try ensuring that your device is connected to your Google account, that your Google Calendar is synced with your device, and that you have the latest version of the Google Calendar app. You can also try restarting your device, checking the sync status of your Google Calendar, and seeking help from Google support.
In conclusion, syncing Google Calendar is an essential aspect of efficient time management and organization. By following the steps outlined in this article, users can sync their Google Calendar with other devices and applications, such as Android devices, iOS devices, Apple Calendar, and Microsoft Outlook. This feature enables users to access their schedules and events from anywhere, at any time, and on any device, which helps them stay organized and focused. We hope that this article has provided you with the information you need to sync your Google Calendar effectively. If you have any further questions or need additional assistance, please do not hesitate to comment below or share this article with others.
