Intro
Sync Google Calendar with Apple Calendar seamlessly, using integration methods and calendar syncing tools, to unify schedule management and share events across platforms.
Staying organized and on top of appointments, meetings, and events is crucial in today's fast-paced world. With the plethora of digital calendars available, it can be challenging to keep all your schedules in sync. Two of the most popular digital calendars are Google Calendar and Apple Calendar. While they are both excellent tools, they can be even more powerful when used together. In this article, we will explore the importance of syncing Google Calendar with Apple Calendar and provide a step-by-step guide on how to do it.
Many people use Google Calendar for its ease of use, sharing capabilities, and seamless integration with other Google apps. On the other hand, Apple Calendar is a great option for those deeply invested in the Apple ecosystem, providing a sleek and intuitive interface. However, when you use both calendars, it can be frustrating to keep track of events and appointments across multiple platforms. This is where syncing Google Calendar with Apple Calendar comes in – to provide a unified view of your schedules and ensure you never miss an important event.
Syncing your Google Calendar with Apple Calendar offers numerous benefits. For one, it eliminates the need to manually enter events into both calendars, saving you time and reducing the risk of errors. Additionally, syncing your calendars ensures that you have access to all your events, regardless of which device you are using. Whether you are on your iPhone, iPad, or Mac, you can rest assured that your calendars are up-to-date and in sync.
Benefits of Syncing Google Calendar with Apple Calendar
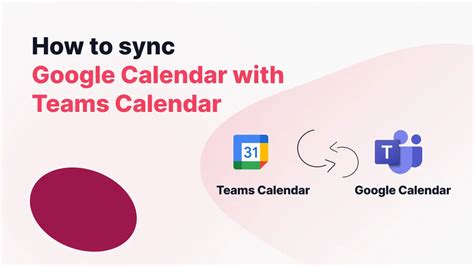
The benefits of syncing Google Calendar with Apple Calendar are numerous. Some of the key advantages include:
- Enhanced productivity: By having all your events in one place, you can better plan your day, week, or month.
- Reduced errors: Manual entry of events can lead to mistakes, such as incorrect dates or times. Syncing your calendars eliminates this risk.
- Increased accessibility: With synced calendars, you can access your events from any device, at any time.
- Improved collaboration: When your calendars are synced, you can easily share events and schedules with others, making it simpler to coordinate meetings and appointments.
How to Sync Google Calendar with Apple Calendar
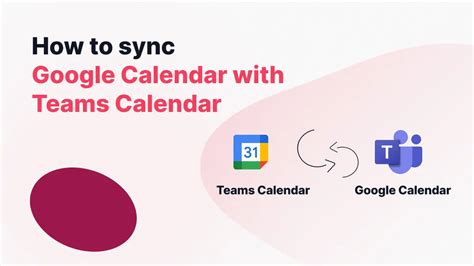
Syncing Google Calendar with Apple Calendar is a relatively straightforward process. Here are the steps to follow:
- Open the Settings app on your iPhone or iPad.
- Tap on "Mail, Contacts, Calendars."
- Select "Add Account" and choose "Google."
- Enter your Google account credentials and tap "Next."
- Select the calendars you want to sync and tap "Save."
- Open the Calendar app on your iPhone or iPad.
- Tap on "Calendars" and select the Google calendar you just added.
Syncing Google Calendar with Apple Calendar on Mac
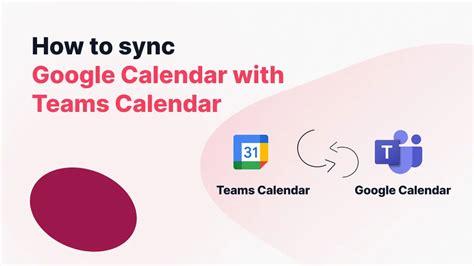
To sync Google Calendar with Apple Calendar on your Mac, follow these steps:
- Open the Calendar app on your Mac.
- Click on "Calendar" in the top menu bar and select "Preferences."
- Click on "Accounts" and select "Google."
- Enter your Google account credentials and click "Next."
- Select the calendars you want to sync and click "Save."
- Click on "Calendars" and select the Google calendar you just added.
Troubleshooting Common Issues
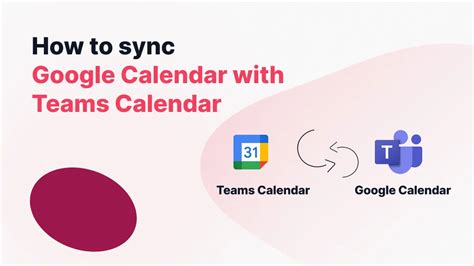
While syncing Google Calendar with Apple Calendar is generally a smooth process, you may encounter some issues. Here are some common problems and their solutions:
- Events not syncing: Check that you have selected the correct calendars to sync and that your internet connection is stable.
- Duplicate events: This can occur if you have multiple calendars synced. Try deleting the duplicate events or merging the calendars.
- Events not appearing on all devices: Ensure that you have synced your calendars on all devices and that you are using the same Google account.
Best Practices for Using Synced Calendars
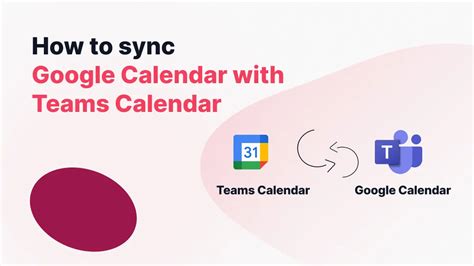
To get the most out of your synced calendars, follow these best practices:
- Use a consistent naming convention for your events and calendars.
- Set reminders and notifications to ensure you never miss an important event.
- Use colors to categorize your events and make them easier to identify.
- Share your calendars with others to enhance collaboration and coordination.
Security and Privacy Considerations
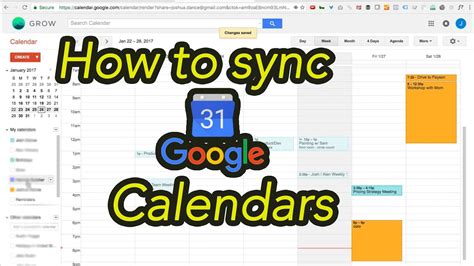
When syncing your Google Calendar with Apple Calendar, it's essential to consider security and privacy. Here are some tips to keep your data safe:
- Use strong passwords and two-factor authentication for your Google and Apple accounts.
- Be cautious when sharing your calendars with others, as they will have access to your event details.
- Regularly review your calendar settings and ensure that you are not sharing more information than necessary.
Conclusion and Final Thoughts
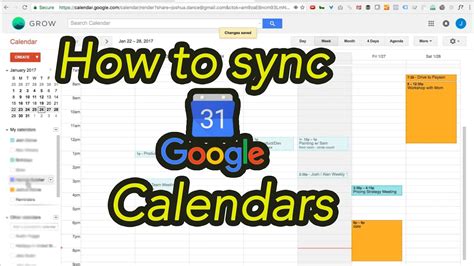
In conclusion, syncing Google Calendar with Apple Calendar is a simple and effective way to streamline your scheduling and stay organized. By following the steps outlined in this article, you can ensure that your calendars are always up-to-date and in sync. Remember to use best practices, such as consistent naming conventions and color-coding, to get the most out of your synced calendars. Additionally, be mindful of security and privacy considerations to protect your data.
Google Calendar and Apple Calendar Image Gallery
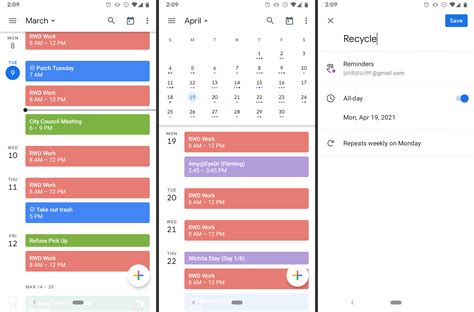
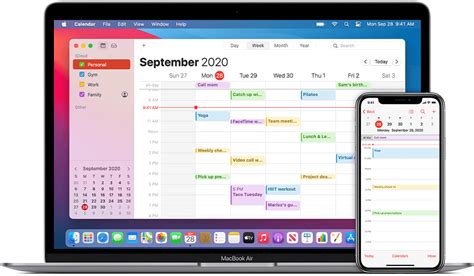
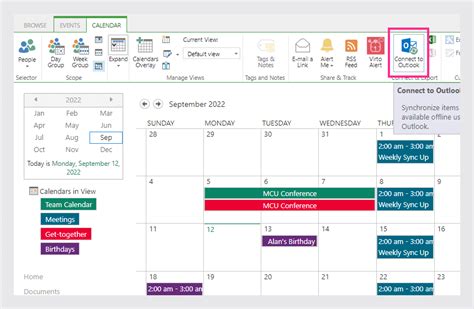
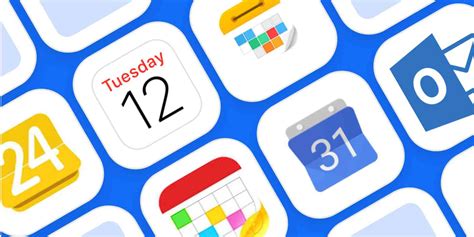
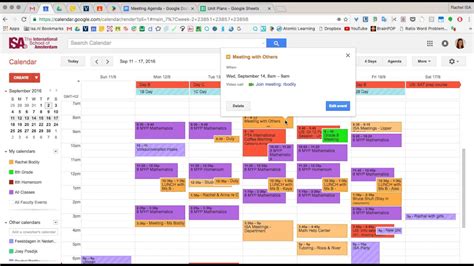
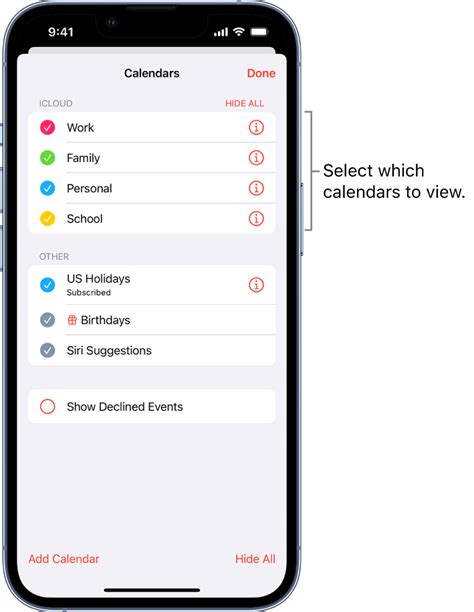

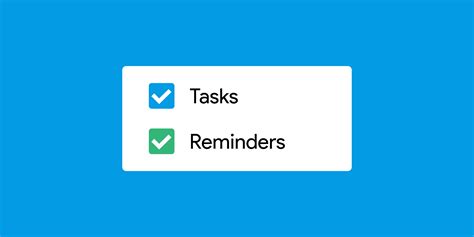
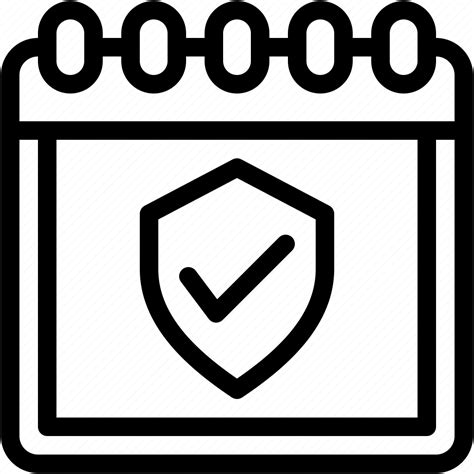
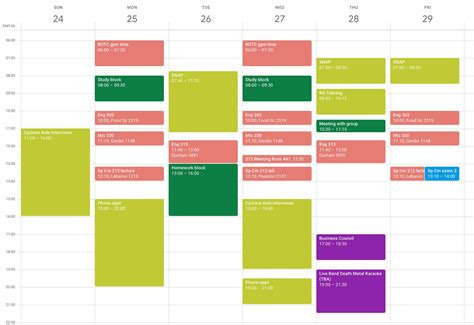
How do I sync my Google Calendar with Apple Calendar?
+To sync your Google Calendar with Apple Calendar, open the Settings app on your iPhone or iPad, tap on "Mail, Contacts, Calendars," and select "Add Account" and choose "Google." Enter your Google account credentials and tap "Next." Select the calendars you want to sync and tap "Save." Open the Calendar app and tap on "Calendars" to select the Google calendar you just added.
Why are my events not syncing between Google Calendar and Apple Calendar?
+Events may not be syncing due to a variety of reasons, such as incorrect calendar settings or poor internet connection. Check that you have selected the correct calendars to sync and that your internet connection is stable. If the issue persists, try restarting your device or contacting support.
Can I share my Google Calendar with others and have it sync with Apple Calendar?
+Yes, you can share your Google Calendar with others and have it sync with Apple Calendar. To do this, open the Google Calendar app, select the calendar you want to share, and click on the "Share" button. Enter the email addresses of the people you want to share the calendar with and select the permission level. The shared calendar will sync with Apple Calendar, allowing others to view or edit events.
How do I set reminders on Google Calendar and Apple Calendar?
+To set reminders on Google Calendar, open the Google Calendar app, select the event you want to set a reminder for, and click on the "Reminders" button. Choose the reminder time and select "Save." On Apple Calendar, open the Calendar app, select the event, and tap on "Edit." Scroll down to the "Reminders" section and select the reminder time.
What are some best practices for using Google Calendar and Apple Calendar?
+Some best practices for using Google Calendar and Apple Calendar include using a consistent naming convention for events and calendars, setting reminders and notifications, and sharing calendars with others to enhance collaboration and coordination. Additionally, regularly review your calendar settings and ensure that you are not sharing more information than necessary.
We hope this article has provided you with a comprehensive guide on how to sync Google Calendar with Apple Calendar. By following the steps and tips outlined in this article, you can ensure that your calendars are always up-to-date and in sync, helping you stay organized and productive. If you have any further questions or would like to share your experiences with syncing Google Calendar with Apple Calendar, please leave a comment below. Don't forget to share this article with others who may benefit from it, and subscribe to our newsletter for more tips and tricks on using digital calendars.
