Intro
Discover 5 ways to sync Google Calendar, streamlining schedule management with seamless integration, calendar sharing, and synchronization across devices, enhancing productivity and organization.
Synchronizing your Google Calendar is an essential task to ensure that all your devices and accounts are up-to-date with your latest schedule. This can help you stay organized, avoid double bookings, and make the most out of your time. In this article, we will explore five ways to sync your Google Calendar, making it easier for you to manage your time across different platforms.
Google Calendar is a powerful tool that offers a wide range of features, including sharing, collaboration, and synchronization. By syncing your Google Calendar, you can access your schedule from anywhere, at any time, and make changes that will be reflected across all your devices. Whether you're using a desktop computer, a laptop, a smartphone, or a tablet, syncing your Google Calendar is a straightforward process that can be completed in just a few steps.
One of the main benefits of syncing your Google Calendar is that it allows you to access your schedule from multiple devices. This means that you can check your calendar on your desktop computer at work, make changes on your laptop at home, and still access the updated schedule on your smartphone when you're on the go. Additionally, syncing your Google Calendar enables you to share your schedule with others, making it easier to collaborate and coordinate with colleagues, friends, and family members.
Method 1: Syncing Google Calendar with Android Devices
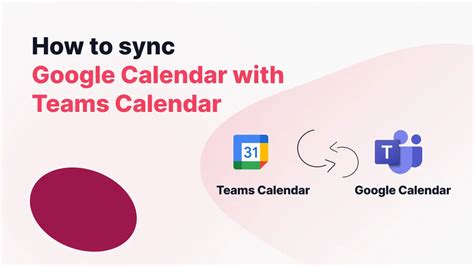
To sync your Google Calendar with an Android device, follow these steps:
- Go to your device's settings menu and select "Accounts" or "Users & accounts"
- Select "Google" and sign in to your Google account
- Enable the "Calendar" option to sync your Google Calendar with your device
- Wait for the synchronization process to complete, which may take a few minutes
Method 2: Syncing Google Calendar with iPhone or iPad
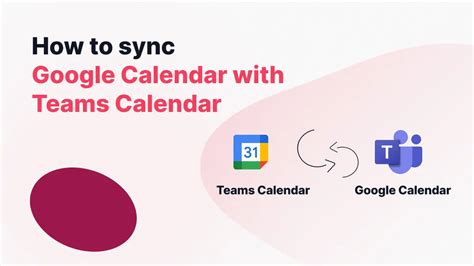
To sync your Google Calendar with an iPhone or iPad, follow these steps:
- Go to your device's settings menu and select "Mail, Contacts, Calendars"
- Select "Add Account" and choose "Google"
- Sign in to your Google account and enable the "Calendar" option
- Wait for the synchronization process to complete, which may take a few minutes
Method 3: Syncing Google Calendar with Outlook
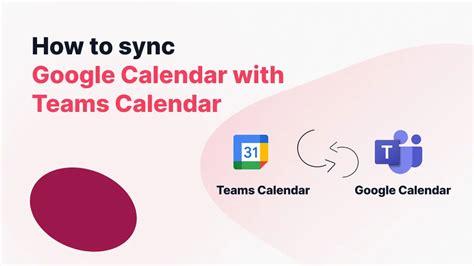
Method 4: Syncing Google Calendar with Mac
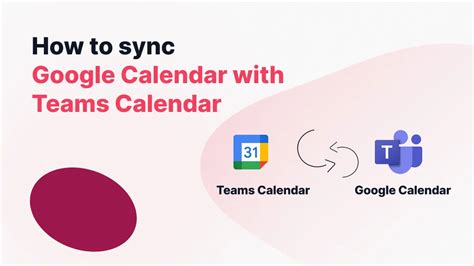
To sync your Google Calendar with a Mac, follow these steps:
- Go to your Mac's System Preferences menu and select "Internet Accounts"
- Select "Google" and sign in to your Google account
- Enable the "Calendar" option to sync your Google Calendar with your Mac
- Wait for the synchronization process to complete, which may take a few minutes
Method 5: Syncing Google Calendar with Other Devices
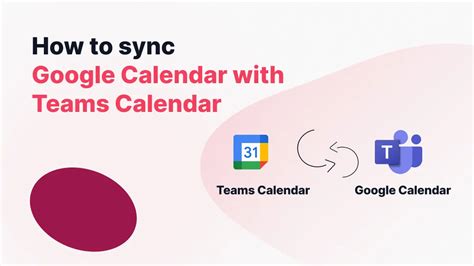
To sync your Google Calendar with other devices, follow these steps:
- Download and install a third-party app or service that supports Google Calendar sync
- Sign in to your Google account and enable the "Calendar" option
- Follow the app's instructions to complete the synchronization process
Google Calendar Sync Image Gallery
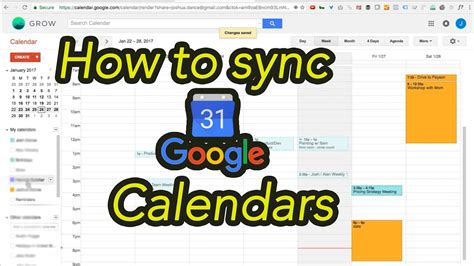
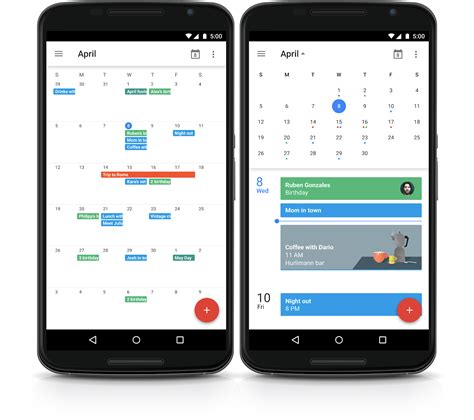
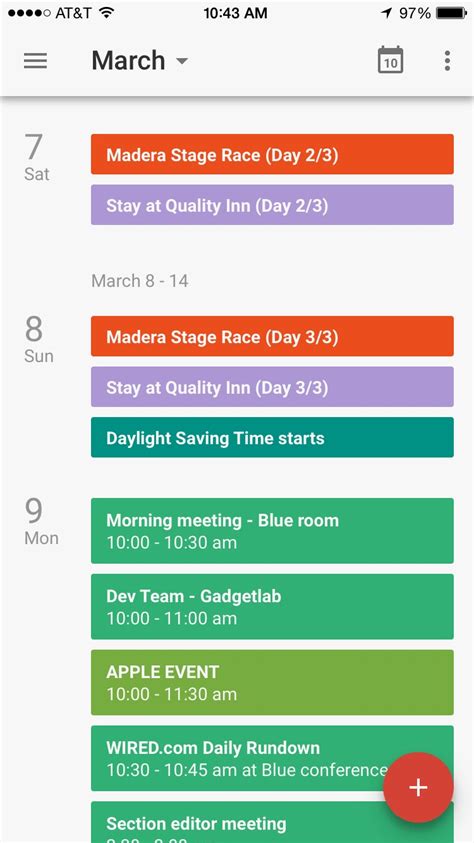
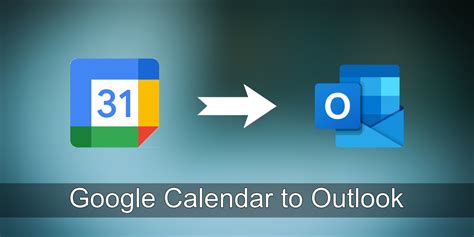
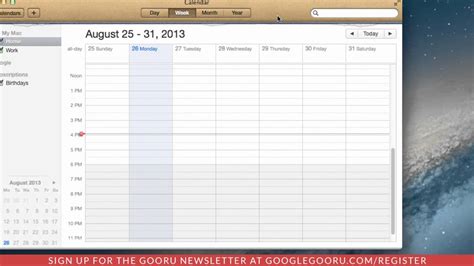
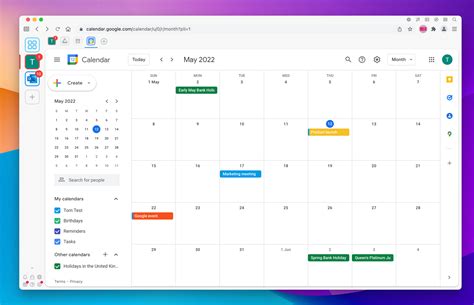
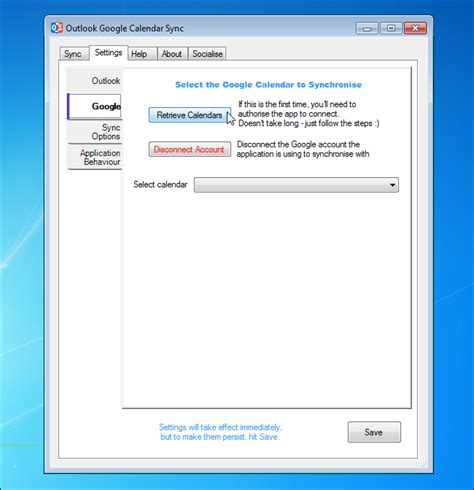
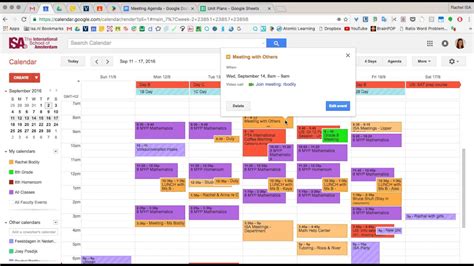
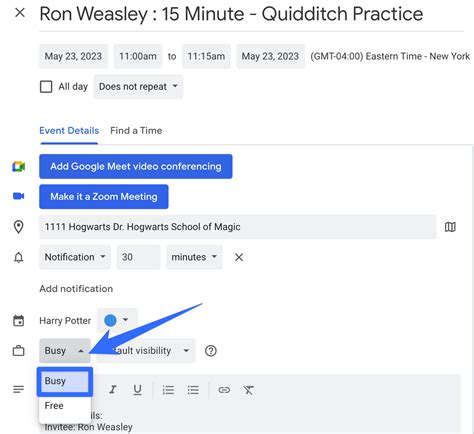
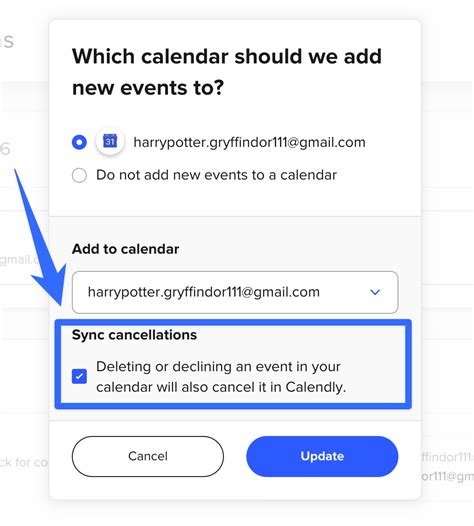
How do I sync my Google Calendar with my Android device?
+To sync your Google Calendar with your Android device, go to your device's settings menu and select "Accounts" or "Users & accounts." From there, select "Google" and sign in to your Google account. Enable the "Calendar" option to sync your Google Calendar with your device.
Can I sync my Google Calendar with my iPhone or iPad?
+Yes, you can sync your Google Calendar with your iPhone or iPad. To do this, go to your device's settings menu and select "Mail, Contacts, Calendars." From there, select "Add Account" and choose "Google." Sign in to your Google account and enable the "Calendar" option to sync your Google Calendar with your device.
How do I sync my Google Calendar with Outlook?
+To sync your Google Calendar with Outlook, you'll need to download and install the Google Calendar Sync tool. Once you've installed the tool, sign in to your Google account and select the calendar you want to sync with Outlook. Choose the Outlook calendar you want to sync with Google Calendar and click "Sync" to start the synchronization process.
In summary, syncing your Google Calendar is a straightforward process that can be completed in just a few steps. By following the methods outlined in this article, you can sync your Google Calendar with your Android device, iPhone or iPad, Outlook, Mac, or other devices. Whether you're using a desktop computer, a laptop, a smartphone, or a tablet, syncing your Google Calendar is an essential task that can help you stay organized and make the most out of your time. We hope this article has been helpful in guiding you through the process of syncing your Google Calendar. If you have any further questions or need additional assistance, please don't hesitate to reach out. Share this article with your friends and family to help them stay organized and make the most out of their time.
