Intro
Disable Outlook updates with ease. Learn 5 ways to turn off automatic updates, including disabling Microsoft Office updates, using Group Policy, and more, to take control of your Outlook experience and prevent unwanted changes.
Turning off Outlook updates can be a useful step for individuals who prefer to manage their software updates manually or for organizations with specific IT policies. However, it's crucial to understand that updates often include security patches and feature enhancements that can improve the overall user experience and protect against vulnerabilities. Before proceeding, consider the potential implications of disabling updates.
Outlook, being a part of the Microsoft Office suite, typically updates through Microsoft's update service. The methods to turn off these updates can vary depending on whether you're using a standalone version of Outlook or if it's part of an Office suite installation. Additionally, the approach might differ based on your operating system (Windows or macOS) and whether your organization uses group policies or if you're managing updates personally on your device.
For most users, especially in managed environments, the decision to turn off updates should be made with caution. Updates can fix bugs, enhance performance, and most importantly, patch security vulnerabilities that could be exploited by malware or other cyber threats. Nonetheless, there are scenarios where temporarily or permanently disabling updates might be necessary or preferred.
The process of turning off Outlook updates involves a few different approaches, depending on your specific situation and the tools at your disposal. For individual users, this might involve changing settings within Outlook or using the Microsoft Office updates interface. For organizations, group policy editor (for Windows) can be a powerful tool to manage and disable updates across the network.
Understanding Outlook Updates
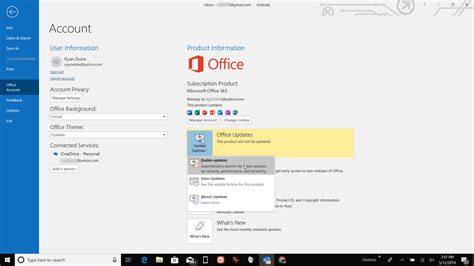
Before diving into the methods to turn off Outlook updates, it's essential to understand how Outlook updates work. Outlook updates are typically managed through the Microsoft Update service, which also handles updates for other Microsoft products. These updates can include new features, performance improvements, and security fixes. For users with a Microsoft 365 subscription, updates are more frequent and can include new features and functionality on a regular basis.
Method 1: Disable Updates through Microsoft Office
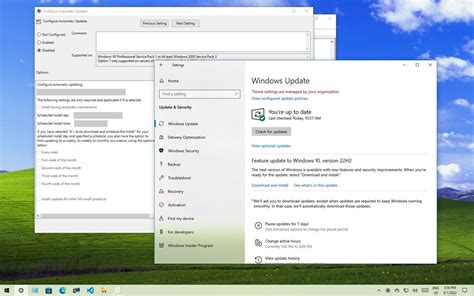
One of the simplest ways to turn off Outlook updates, along with other Microsoft Office applications, is by using the Microsoft Office interface. Here’s how you can do it:
- Open any Microsoft Office application (like Word, Excel, etc.).
- Click on "File" > "Account" or "Office Account" depending on your version.
- Under the "Product Information" or "Office Updates" section, click on "Update Options".
- Then, click on "Disable Updates".
This method is straightforward but might not be available or could be restricted in managed environments where IT policies dictate update management.
Method 2: Using Group Policy Editor (for Windows)
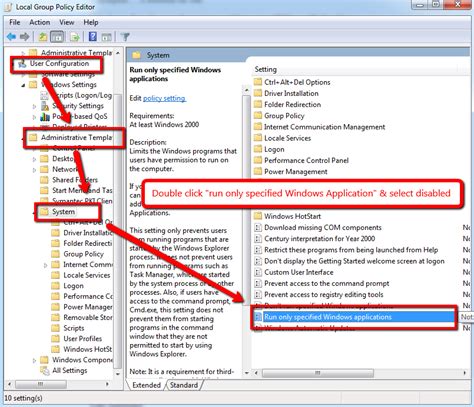
For Windows users, especially in professional or managed environments, the Group Policy Editor offers a more robust way to manage and disable updates. Here’s how:
- Press Windows + R, type
gpedit.msc, and press Enter. - Navigate to "Computer Configuration" > "Administrative Templates" > "Microsoft Office" > "Updates".
- Enable the policy "Turn off Updates via Microsoft Office Click-to-Run" or similar, depending on your Office version.
- Apply and OK to save the changes.
This method requires administrative privileges and is more suited for network administrators managing multiple computers.
Method 3: Editing Registry (for Advanced Users)
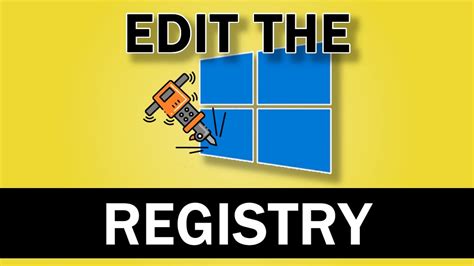
For advanced users, editing the Windows Registry can also disable Outlook updates. However, this method is risky and should be approached with caution:
- Press Windows + R, type
regedit, and press Enter. - Navigate to the key
HKEY_LOCAL_MACHINE\SOFTWARE\Policies\Microsoft\office\16.0\common\officeupdate. - Create a new DWORD (32-bit) value named
DisableUpdatesand set its value to 1. - Close the Registry Editor and restart your computer.
Remember, editing the Registry can cause system instability if not done correctly, so proceed with caution.
Method 4: Using Microsoft Update Service
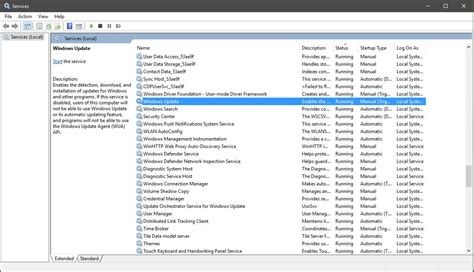
You can also manage updates through the Microsoft Update service. This involves hiding updates so they are not installed:
- Open Windows Settings > "Update & Security" > "Windows Update".
- Click on "Advanced options" and then "Optional updates".
- If you see any Microsoft Office updates, you can deselect them to prevent installation.
However, this method does not completely disable updates but rather allows you to choose which updates to install.
Method 5: Third-Party Tools
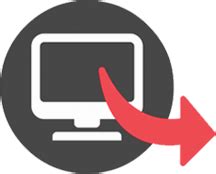
There are also third-party tools and scripts available that can help in disabling Outlook updates. These tools can automate the process of disabling updates through the Registry or Group Policy. However, using third-party tools should be done with caution, as they can potentially introduce security risks or cause system instability.
Benefits and Considerations
Disabling Outlook updates can have several implications:
- Security Risks: Updates often include patches for security vulnerabilities. Disabling updates could leave your system and data at risk.
- Feature Updates: You might miss out on new features and improvements that could enhance your productivity and user experience.
- Compatibility Issues: Older versions of Outlook might not be compatible with the latest versions of other Microsoft products or third-party applications.
On the other hand, managing updates can be beneficial for:
- Control and Customization: Allowing IT administrators to control when and how updates are applied, which can be crucial in managed environments.
- Stability: In some cases, updates can introduce bugs or instability. Disabling updates can prevent these issues until they are resolved.
Outlook Updates Management Gallery
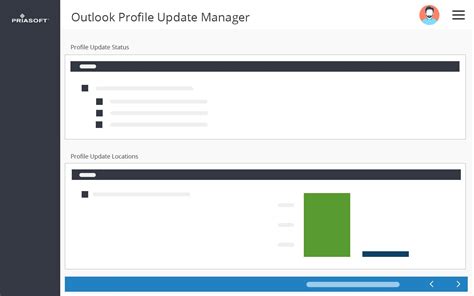

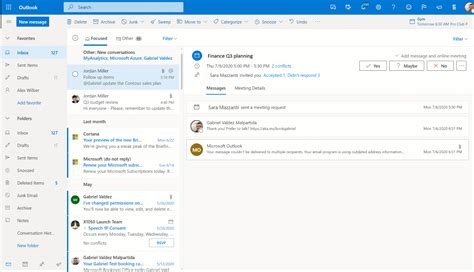
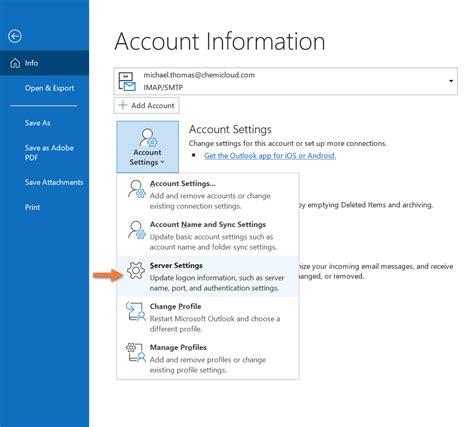
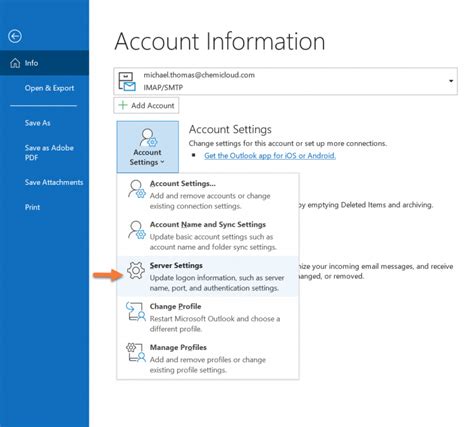
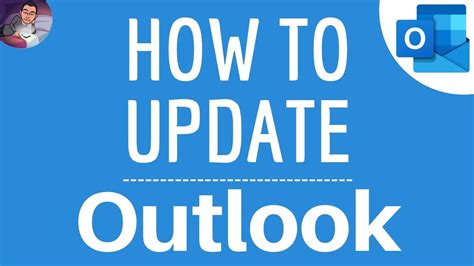
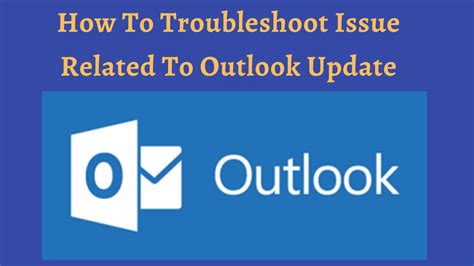
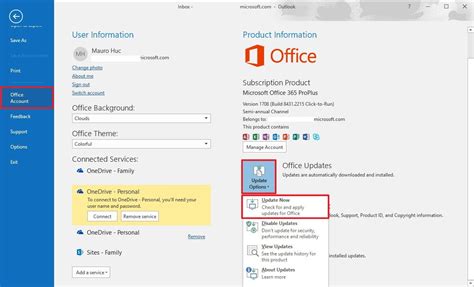
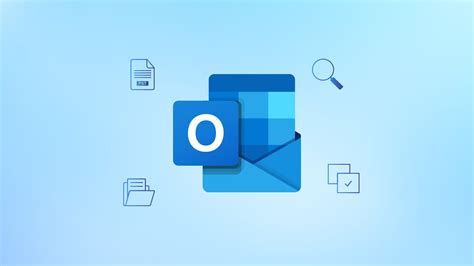
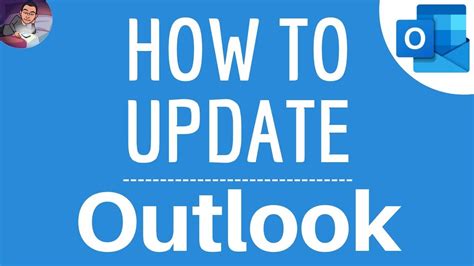
Why should I disable Outlook updates?
+Disabling Outlook updates can be beneficial for controlling when and how updates are applied, especially in managed environments, and for preventing potential issues introduced by updates.
How do I disable Outlook updates using the Group Policy Editor?
+Navigate to "Computer Configuration" > "Administrative Templates" > "Microsoft Office" > "Updates" in the Group Policy Editor, and enable the policy to turn off updates.
What are the risks of disabling Outlook updates?
+Disabling updates can expose your system to security risks, as you will miss out on security patches and updates that fix vulnerabilities. It can also mean missing new features and potential compatibility issues with other applications.
Can I use third-party tools to disable Outlook updates?
+Yes, there are third-party tools and scripts available that can help disable Outlook updates. However, using these tools should be done with caution due to potential security risks.
How often does Outlook receive updates?
+Outlook, especially for Microsoft 365 subscribers, can receive updates frequently, which can include security patches, feature updates, and performance improvements.
In conclusion, disabling Outlook updates can be a complex decision with both benefits and drawbacks. It's essential to weigh these factors carefully, considering your specific needs and environment. For most users, especially in personal settings, it's recommended to keep updates enabled to ensure you have the latest security patches and features. However, in managed environments or for specific reasons, disabling updates might be necessary. Always consider the potential risks and benefits before making a decision. If you have found this article helpful or have further questions on managing Outlook updates, please don't hesitate to share your thoughts or seek additional information.
