Intro
Unlock the full potential of Bootcamp with our expert guide. Discover 7 proven ways to master this powerful tool, from installing and setting up to advanced customization and troubleshooting techniques. Boost your productivity and take control of your workflow with these actionable tips and expert advice on using Bootcamp effectively.
Mastering the use of Bootcamp, a utility developed by Apple, can significantly enhance your experience with Mac computers. Bootcamp allows users to install and run Microsoft Windows on their Macs, thereby providing access to a broader range of software applications and games. Here are seven ways to master using Bootcamp:
For many Mac users, the ability to run Windows on their computers opens up a world of possibilities, from accessing PC-exclusive software to enjoying games that are not available on macOS. However, to fully leverage the potential of Bootcamp, users need to understand its intricacies and optimize its performance. This involves selecting the right version of Windows, ensuring proper installation, managing disk space efficiently, and tweaking settings for optimal performance.
Whether you're a gamer, a professional, or simply someone who wants to experience the best of both worlds, mastering Bootcamp can elevate your computing experience. Here are key strategies to help you achieve this mastery.
Understanding Bootcamp and Its Requirements
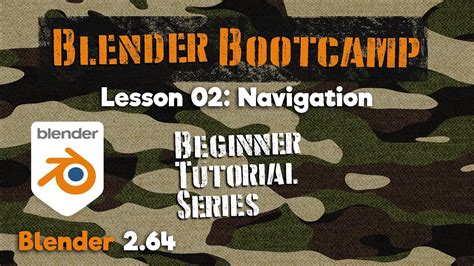
Before diving into the world of Bootcamp, it's essential to understand what it is and what it requires. Bootcamp is a utility that allows you to install Windows on your Mac, giving you the option to switch between macOS and Windows. To use Bootcamp, you'll need a Mac with an Intel processor ( Bootcamp is not compatible with Macs that have Apple M1 chips), a copy of Windows (either a physical DVD or a digital copy), and enough free disk space to allocate to Windows.
System Requirements
- Mac Model: Your Mac should be from 2012 or later, except for the 2012 Mac Pro, which does not support Bootcamp.
- Processor: Intel processor (Apple M1 chips are not supported).
- RAM: Ensure your Mac has enough RAM to run both macOS and Windows smoothly. A minimum of 4 GB is recommended for 32-bit versions of Windows, and 8 GB or more for 64-bit versions.
- Disk Space: You'll need to allocate a significant amount of disk space for Windows and any applications or data you plan to store on the Windows partition.
Preparing Your Mac for Bootcamp
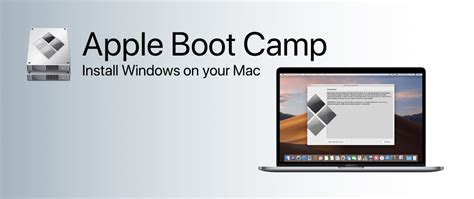
Before installing Windows via Bootcamp, you should prepare your Mac. This includes backing up your data, checking for updates, and ensuring you have enough disk space. It's also a good idea to disconnect any external devices except for your keyboard and mouse.
Steps to Prepare
- Backup Your Data: Always backup your important files and data before making significant changes to your computer.
- Check for Updates: Ensure your macOS is up to date, as updates often include security patches and improvements that can affect the installation process.
- Free Up Disk Space: You'll need a significant amount of free space on your Mac to allocate to Windows. Consider deleting unused files or expanding your storage if necessary.
Installing Windows with Bootcamp
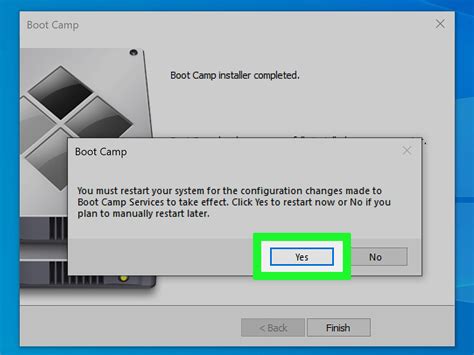
The process of installing Windows with Bootcamp is relatively straightforward. Here are the steps you'll need to follow:
Installation Steps
- Launch Bootcamp Assistant: You can find Bootcamp Assistant in the Applications/Utilities folder.
- Select the Windows Installer: Choose the Windows installation media you wish to use. If you have a digital copy, you'll need to download the ISO file.
- Partition Your Disk: Bootcamp will ask you to partition your disk to create a space for Windows. Decide how much space you want to allocate to Windows.
- Begin the Installation: Once you've partitioned your disk, Bootcamp will begin the Windows installation process.
Optimizing Performance

To get the best out of Bootcamp, you'll want to optimize its performance. This involves updating your drivers, managing your disk space, and tweaking your settings.
Performance Tips
- Update Drivers: Regularly update your drivers to ensure you have the latest features and performance improvements.
- Manage Disk Space: Keep an eye on your disk space allocation to ensure you have enough room for both macOS and Windows.
- Tweak Settings: Experiment with different settings to find the optimal balance between performance and power consumption.
Switching Between macOS and Windows
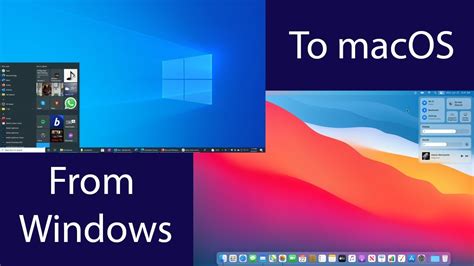
One of the most convenient features of Bootcamp is the ability to switch between macOS and Windows. Here's how you can do it:
Switching Steps
- Restart Your Mac: To switch between macOS and Windows, you'll need to restart your Mac.
- Hold the Option Key: As your Mac starts up, hold the Option (⌥) key.
- Select Your Operating System: You'll see a screen with both macOS and Windows as options. Use your mouse or keyboard to select the operating system you want to use.
Common Issues and Troubleshooting
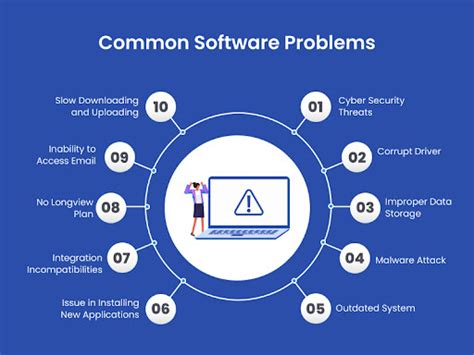
As with any software, issues can arise with Bootcamp. Here are some common problems and how to troubleshoot them:
Troubleshooting Tips
- Bootcamp Not Recognizing Windows: Ensure that your Windows installation media is recognized by Bootcamp and that you have enough disk space allocated.
- Performance Issues: Check for driver updates and manage your disk space to optimize performance.
Conclusion: Mastering the Use of Bootcamp
Mastering the use of Bootcamp can significantly enhance your computing experience, providing you with the flexibility to access a wider range of applications and games. By understanding Bootcamp's requirements, preparing your Mac, installing Windows correctly, optimizing performance, and troubleshooting common issues, you can get the most out of this utility.
Bootcamp Tutorial Image Gallery
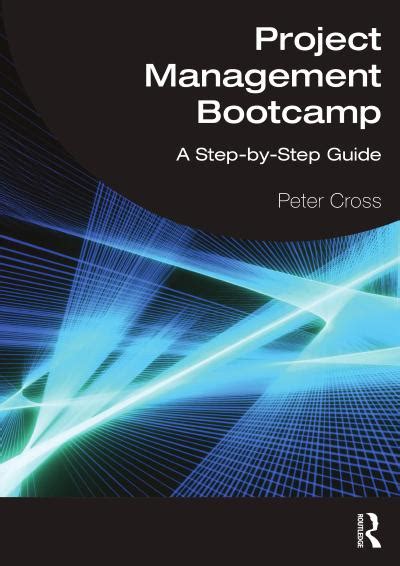
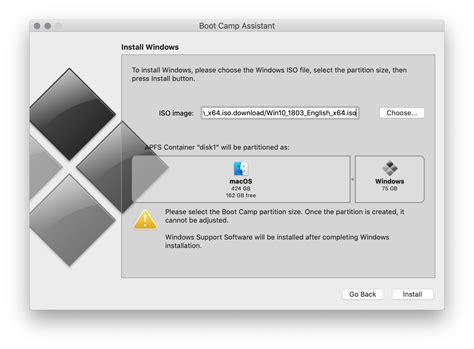
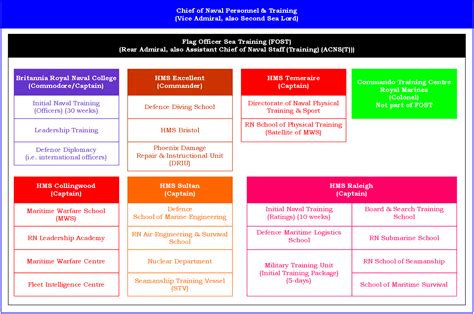
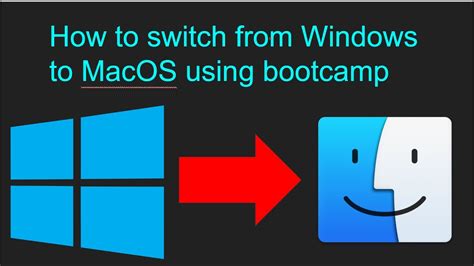
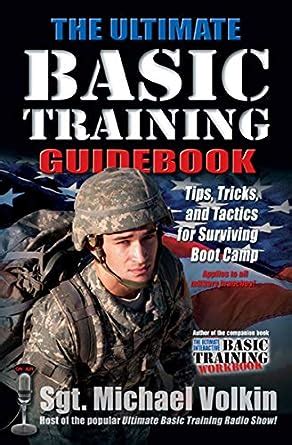
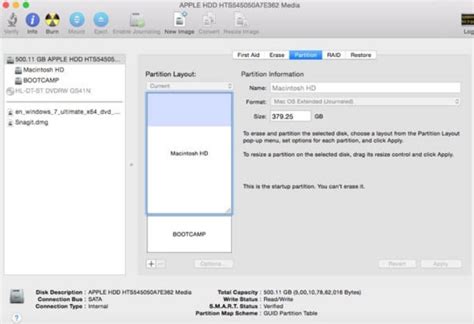
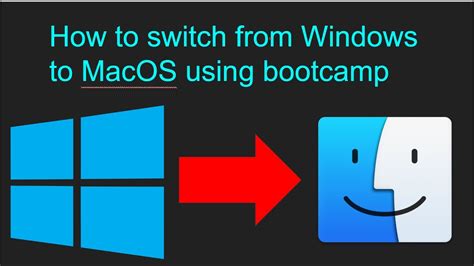
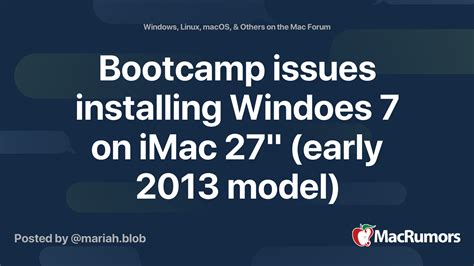
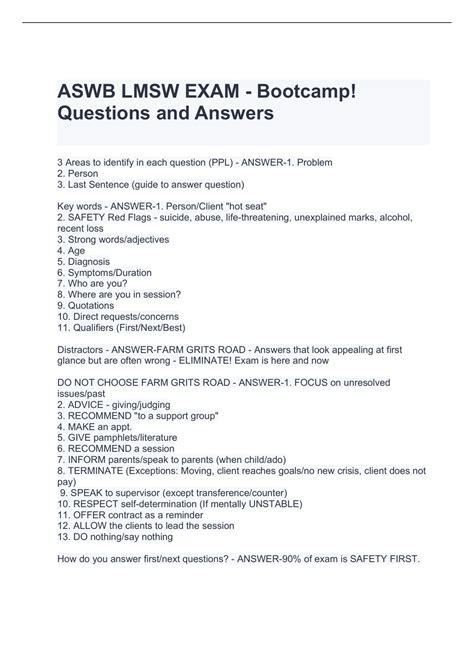
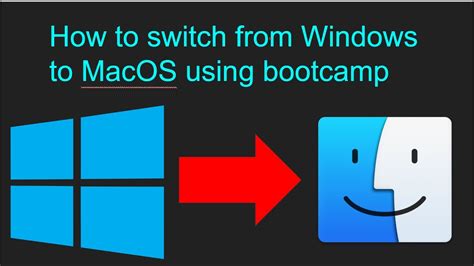
What is Bootcamp and how does it work?
+Bootcamp is a utility developed by Apple that allows you to install and run Windows on your Mac, giving you the option to switch between macOS and Windows. It works by partitioning your disk to create space for Windows and then installing Windows on that partition.
What are the system requirements for using Bootcamp?
+To use Bootcamp, your Mac should be from 2012 or later (except for the 2012 Mac Pro), have an Intel processor, enough RAM (at least 4 GB for 32-bit versions of Windows and 8 GB or more for 64-bit versions), and sufficient disk space for Windows and your applications.
How do I switch between macOS and Windows on Bootcamp?
+To switch between macOS and Windows, restart your Mac and hold the Option (⌥) key. You'll see a screen with both macOS and Windows as options. Use your mouse or keyboard to select the operating system you want to use.
We hope this comprehensive guide helps you master the use of Bootcamp and enjoy the best of both worlds on your Mac. Whether you're looking to access PC-exclusive software, play games, or simply want the flexibility to choose between macOS and Windows, Bootcamp is a powerful tool that can significantly enhance your computing experience.
