Intro
Import Google Calendar to Anytype seamlessly, syncing events and appointments with ease, using calendar integration and synchronization techniques for a unified schedule management experience.
Google Calendar is a popular time management and scheduling tool used by millions of people worldwide. It allows users to create and manage events, set reminders, and share calendars with others. Anytype, on the other hand, is a versatile productivity platform that enables users to manage their tasks, notes, and calendar events in one place. In this article, we will explore the process of importing Google Calendar into Anytype, highlighting the benefits and providing step-by-step instructions.
The importance of integrating Google Calendar with Anytype lies in its ability to streamline workflow, enhance productivity, and provide a unified view of tasks and events. By importing Google Calendar into Anytype, users can access all their events and tasks in one platform, eliminating the need to switch between multiple tools. This integration also enables users to leverage the strengths of both platforms, utilizing Google Calendar's robust scheduling features and Anytype's flexibility in managing tasks and notes.
To import Google Calendar into Anytype, users need to follow a series of steps that involve connecting their Google account, selecting the calendar to import, and configuring the import settings. The process is relatively straightforward and can be completed in a few minutes. Before starting the import process, it is essential to ensure that the Google Calendar account is set up and functioning correctly, with all the necessary events and calendars created.
Benefits of Importing Google Calendar to Anytype
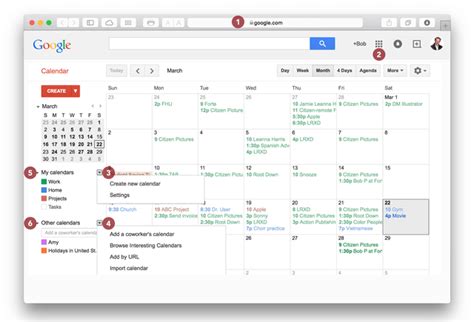
The benefits of importing Google Calendar to Anytype are numerous. Firstly, it provides a unified view of tasks and events, enabling users to manage their time more efficiently. Secondly, it eliminates the need to switch between multiple tools, reducing distractions and increasing productivity. Additionally, the integration allows users to leverage the strengths of both platforms, utilizing Google Calendar's robust scheduling features and Anytype's flexibility in managing tasks and notes.
Key Features of Google Calendar and Anytype Integration
The integration of Google Calendar and Anytype offers several key features that enhance the user experience. These include: * Two-way synchronization: Events created in Google Calendar are automatically synced with Anytype, and vice versa. * Calendar sharing: Users can share their Google Calendar with others, enabling collaboration and coordination. * Task management: Anytype's task management features can be used to create and manage tasks related to Google Calendar events. * Notes and reminders: Users can add notes and reminders to events, ensuring that they stay on track and never miss important deadlines.Step-by-Step Guide to Importing Google Calendar to Anytype
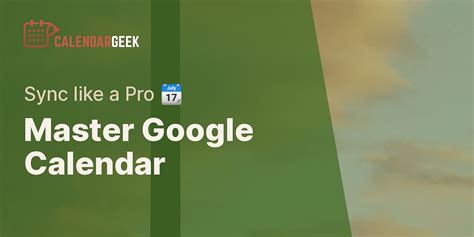
To import Google Calendar to Anytype, follow these steps:
- Log in to your Anytype account and navigate to the calendar section.
- Click on the "Import" button and select "Google Calendar" from the list of available options.
- Enter your Google account credentials and authorize Anytype to access your Google Calendar.
- Select the calendar you want to import and configure the import settings.
- Click on the "Import" button to start the import process.
Configuring Import Settings
When importing Google Calendar to Anytype, it is essential to configure the import settings correctly. This includes: * Selecting the calendar to import: Choose the Google Calendar you want to import, such as your primary calendar or a shared calendar. * Setting the import frequency: Determine how often you want to import events from Google Calendar, such as every hour or daily. * Configuring event settings: Specify how you want events to be imported, such as including event descriptions and reminders.Best Practices for Using Google Calendar and Anytype Together
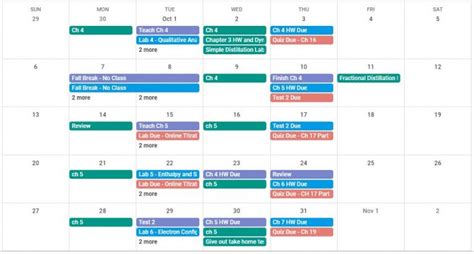
To get the most out of using Google Calendar and Anytype together, follow these best practices:
- Use Google Calendar for scheduling events and meetings.
- Use Anytype for managing tasks and notes related to events.
- Set reminders and notifications in both Google Calendar and Anytype to ensure you stay on track.
- Regularly review and update your events and tasks to ensure accuracy and relevance.
Troubleshooting Common Issues
When importing Google Calendar to Anytype, you may encounter some common issues. These include: * Authentication errors: Ensure that your Google account credentials are correct and that you have authorized Anytype to access your Google Calendar. * Event duplication: Check your import settings to ensure that you are not importing duplicate events. * Syncing issues: Verify that your Google Calendar and Anytype accounts are synced correctly, and that events are being updated in real-time.Conclusion and Next Steps
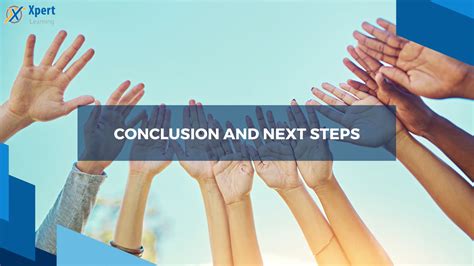
In conclusion, importing Google Calendar to Anytype is a straightforward process that offers numerous benefits, including a unified view of tasks and events, enhanced productivity, and streamlined workflow. By following the step-by-step guide and best practices outlined in this article, you can successfully integrate Google Calendar with Anytype and take your productivity to the next level. Next, explore the features and capabilities of Anytype and Google Calendar to maximize your productivity and achieve your goals.
Google Calendar and Anytype Image Gallery
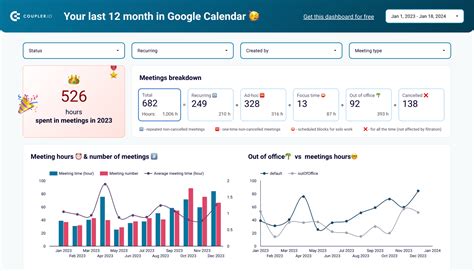
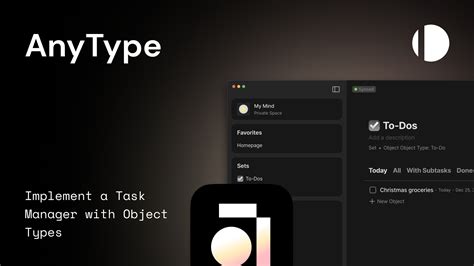
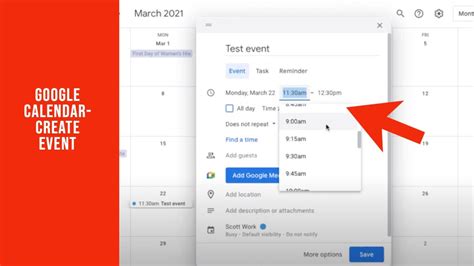
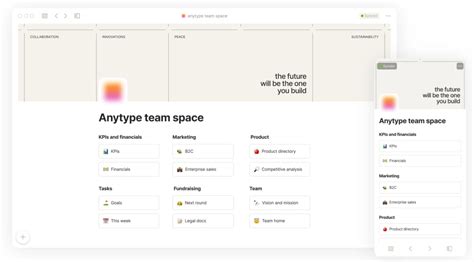
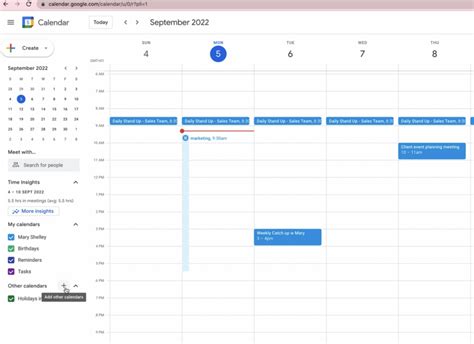
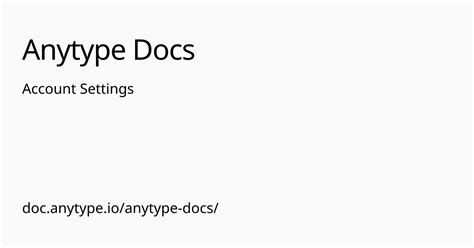
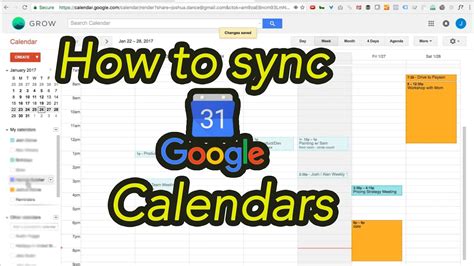
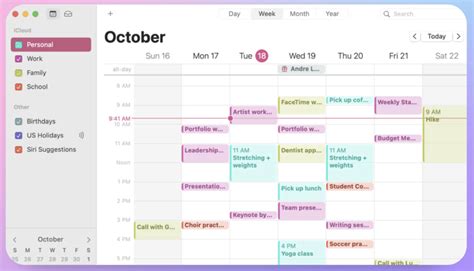
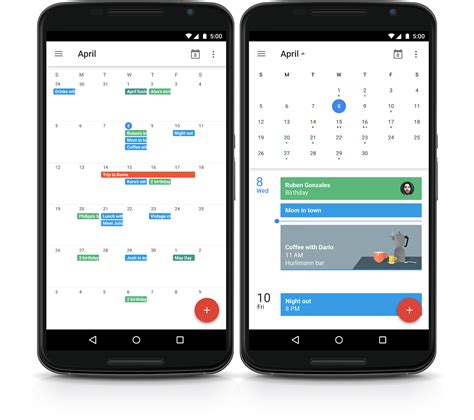
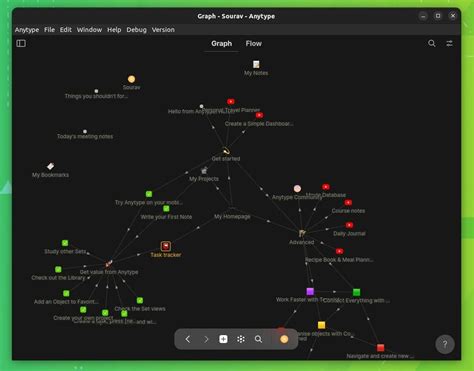
What are the benefits of importing Google Calendar to Anytype?
+The benefits of importing Google Calendar to Anytype include a unified view of tasks and events, enhanced productivity, and streamlined workflow.
How do I import Google Calendar to Anytype?
+To import Google Calendar to Anytype, log in to your Anytype account, navigate to the calendar section, click on the "Import" button, and select "Google Calendar" from the list of available options.
What are the best practices for using Google Calendar and Anytype together?
+The best practices for using Google Calendar and Anytype together include using Google Calendar for scheduling events and meetings, using Anytype for managing tasks and notes related to events, and setting reminders and notifications in both Google Calendar and Anytype.
We hope this article has provided you with valuable insights and guidance on importing Google Calendar to Anytype. If you have any further questions or need assistance with the import process, please don't hesitate to comment below. Share this article with your friends and colleagues who may benefit from this integration, and explore the features and capabilities of Anytype and Google Calendar to maximize your productivity and achieve your goals.
