Intro
Discover how iPhone syncs Outlook calendar seamlessly, exploring 5 efficient methods, including Exchange, iCloud, and more, to streamline calendar management and enhance productivity with synchronized events, reminders, and notifications.
The importance of staying organized and connected in today's fast-paced world cannot be overstated. With the plethora of digital tools at our disposal, it's easier than ever to manage our schedules, contacts, and tasks across multiple platforms. For iPhone users who rely on Microsoft Outlook for their email and calendar needs, syncing their Outlook calendar with their device is a crucial aspect of maintaining productivity. In this article, we'll delve into the various methods through which iPhone syncs Outlook calendar, exploring the benefits, steps, and troubleshooting tips for each approach.
Syncing your Outlook calendar with your iPhone can greatly enhance your ability to stay on top of appointments, meetings, and deadlines. Whether you're a business professional, a student, or simply an individual looking to streamline your daily routine, having access to your Outlook calendar on your iPhone can be a game-changer. With the constant evolution of technology, the methods for syncing Outlook with iPhone have become more diverse and user-friendly, catering to different needs and preferences.
The integration of Outlook with iPhone is not just about convenience; it also plays a significant role in ensuring that you never miss an important event or appointment. By having your Outlook calendar synced with your iPhone, you can receive timely reminders, invite attendees to meetings, and even access your calendar offline. This level of accessibility and functionality is invaluable in today's digital age, where being connected and organized is key to success.
Using the Outlook App for iOS
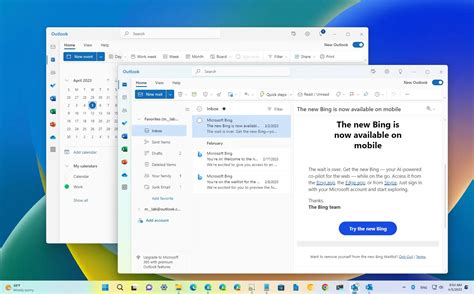
The benefits of using the Outlook app include:
- Direct access to your Outlook calendar, allowing you to view and manage your events on the go.
- Push notifications for new emails and upcoming events, ensuring you stay informed and on schedule.
- The ability to manage multiple Outlook accounts from a single app, making it ideal for users with both personal and professional Outlook accounts.
Syncing via iCloud
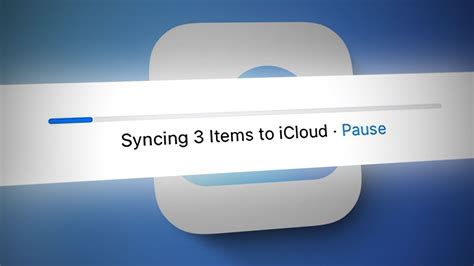
To sync your Outlook calendar with iCloud, you'll need to:
- Set up iCloud on your computer and ensure that the calendar option is enabled.
- Configure Outlook to sync with iCloud, which might require additional software or plugins, depending on your version of Outlook.
- On your iPhone, go to Settings, select iCloud, and ensure that Calendars is turned on.
The advantages of using iCloud for syncing include:
- The ability to access your calendar from any device with an internet connection.
- Automatic syncing of changes made to your calendar across all connected devices.
- Integration with other Apple services and devices, enhancing your overall Apple ecosystem experience.
Using Exchange ActiveSync
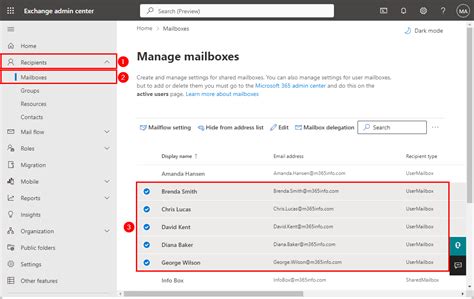
To set up EAS on your iPhone:
- Go to Settings, then Mail, and select Add Account.
- Choose Exchange as the account type and enter your Outlook account details.
- Follow the on-screen instructions to complete the setup process.
The benefits of using EAS include:
- Secure access to your Outlook calendar and other data, protected by your organization's security policies.
- Real-time syncing of your calendar, ensuring that you always have the most current information.
- Integration with other Outlook features, such as email and contacts, for a comprehensive mobile experience.
Syncing with Google Calendar
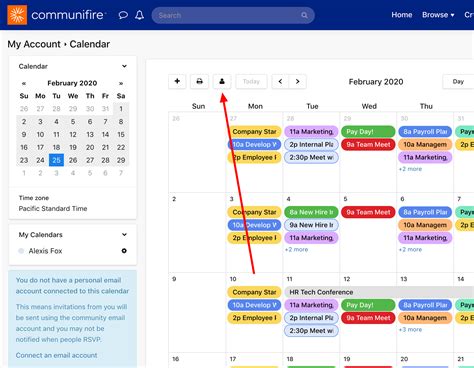
To sync your Outlook calendar with Google Calendar:
- Use the Google Calendar Sync tool or a third-party service to link your Outlook and Google Calendar accounts.
- On your iPhone, download the Google Calendar app or use the built-in Calendar app with your Google account.
The advantages of this approach include:
- The ability to use Google Calendar's features and interface on your iPhone.
- Access to your Outlook calendar events within Google Calendar, providing a unified view of your schedule.
- Flexibility in managing your calendar across different platforms and devices.
Manual Sync Using iTunes
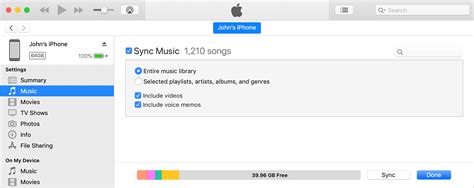
To manually sync your Outlook calendar with your iPhone via iTunes:
- Connect your iPhone to your computer and open iTunes.
- Select your iPhone in iTunes, then click on the Info tab.
- Check the box next to Sync Calendars and choose Outlook from the dropdown menu.
- Click Apply and then Sync to start the syncing process.
The benefits of manual syncing include:
- Control over when and how your calendar is synced, which can be useful for managing large amounts of data.
- The ability to sync your calendar without an internet connection, using a direct computer-to-iPhone connection.
- Compatibility with older versions of Outlook and iPhone models that might not support more modern syncing methods.
Gallery of iPhone and Outlook Calendar Syncing Methods
iPhone and Outlook Calendar Syncing Methods
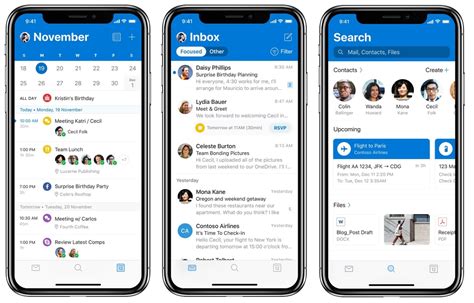
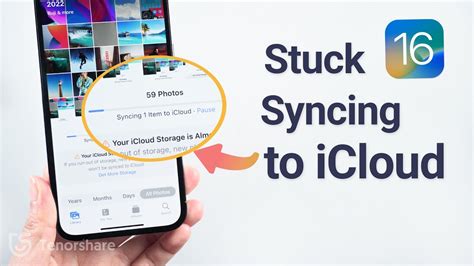
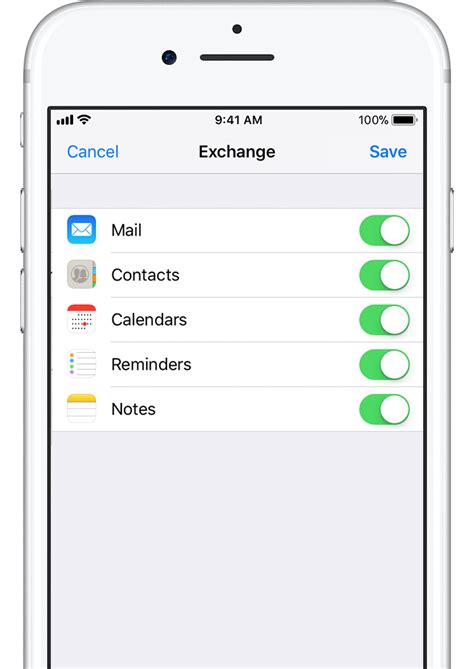
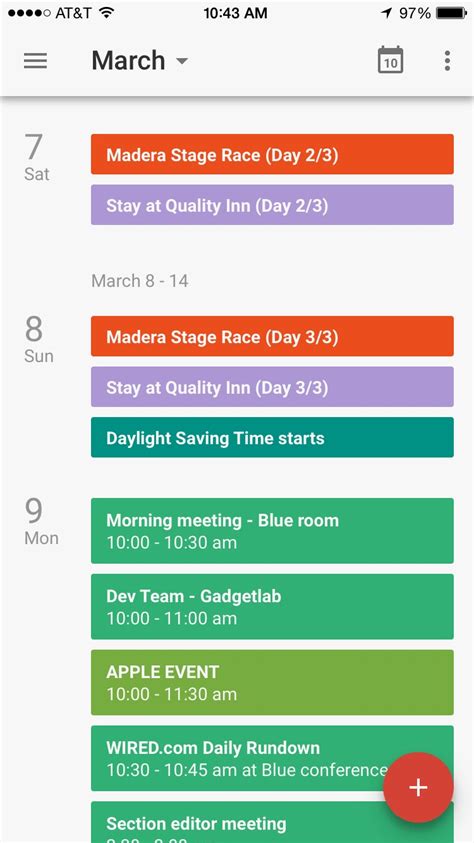
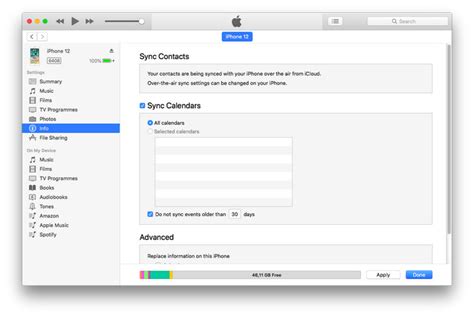
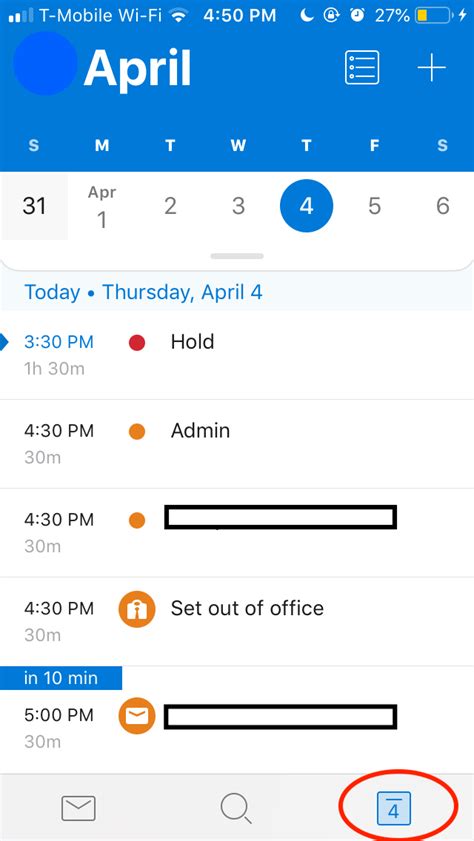
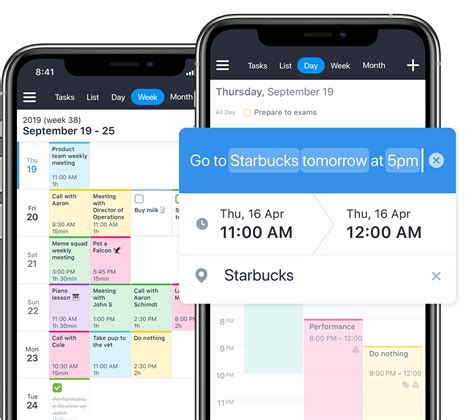
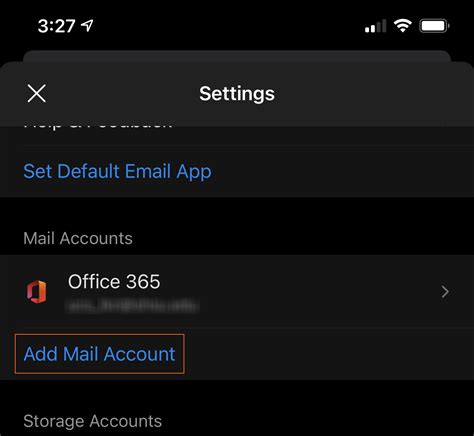
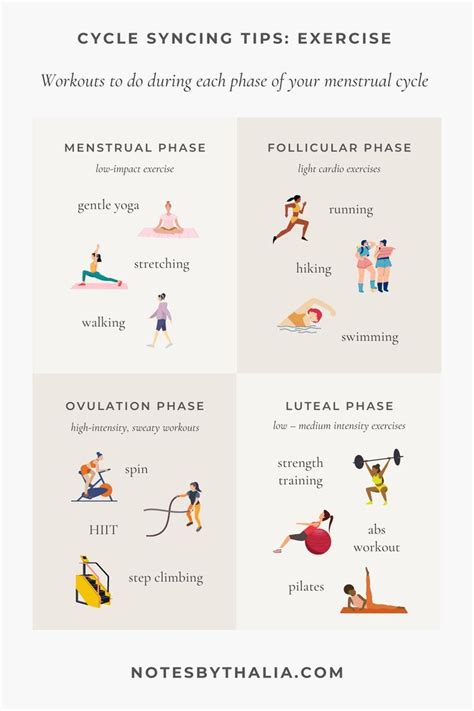
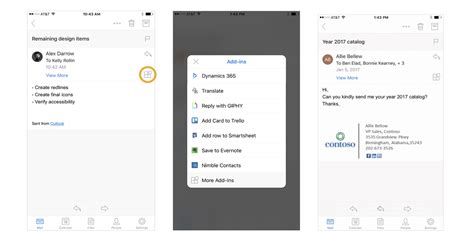
What is the easiest way to sync my Outlook calendar with my iPhone?
+The easiest way is by using the Outlook app for iOS, which allows for direct and seamless syncing of your Outlook calendar with your iPhone.
Can I sync my Outlook calendar with my iPhone without using the Outlook app?
+Yes, you can use iCloud, Exchange ActiveSync, or Google Calendar to sync your Outlook calendar with your iPhone, depending on your specific needs and preferences.
How do I troubleshoot syncing issues between my Outlook calendar and iPhone?
+Start by checking your account settings and ensuring that syncing is enabled. You can also try restarting your iPhone, updating the Outlook app, or contacting your IT department if you're using an Exchange account.
In conclusion, syncing your Outlook calendar with your iPhone is a straightforward process that can be achieved through various methods, each with its own set of benefits and requirements. Whether you prefer the simplicity of the Outlook app, the integration of iCloud, the security of Exchange ActiveSync, the flexibility of Google Calendar, or the control of manual syncing via iTunes, there's an option available to suit your needs. By choosing the method that best fits your lifestyle and preferences, you can ensure that your Outlook calendar is always accessible and up-to-date on your iPhone, helping you stay organized and connected on the go. We invite you to share your experiences with syncing your Outlook calendar with your iPhone, ask any questions you might have about the process, and explore the wealth of information available on optimizing your digital productivity tools.
