Intro
Discover 5 mini Mac calendar tips to boost productivity, including scheduling, reminders, and organization techniques, with related calendar management and digital planning strategies.
The Mac Calendar app is an essential tool for organizing your schedule, appointments, and events. With its user-friendly interface and seamless integration with other Apple devices, it's no wonder why many Mac users rely on it to stay on track. However, there are several hidden features and tips that can help you get the most out of the Mac Calendar app. In this article, we'll explore five mini Mac Calendar tips to help you boost your productivity and streamline your scheduling process.
The Mac Calendar app is a powerful tool that offers a wide range of features, from creating and managing events to setting reminders and notifications. By mastering these features, you can take your productivity to the next level and stay organized like never before. Whether you're a busy professional or a student, the Mac Calendar app is an indispensable tool that can help you achieve your goals. With its intuitive interface and robust features, it's easy to see why the Mac Calendar app is a favorite among Mac users.
One of the best things about the Mac Calendar app is its ability to integrate with other Apple devices and services. With iCloud, you can access your calendar from anywhere, whether you're using your Mac, iPhone, or iPad. This means you can create an event on your Mac and have it automatically sync to your other devices, ensuring that you're always up-to-date and on track. Additionally, the Mac Calendar app also integrates with other Apple apps, such as Mail and Contacts, making it easy to schedule events and appointments with others.
Tip 1: Create and Manage Events
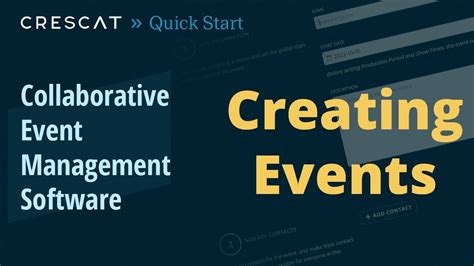
Using the Calendar View
The calendar view is a great way to visualize your schedule and see how your events are laid out. You can use the calendar view to see a daily, weekly, or monthly view of your schedule, depending on your needs. To switch between views, simply click on the "Day," "Week," or "Month" button in the top-right corner of the screen.Using the List View
The list view is a great way to see a detailed list of all your upcoming events. You can use the list view to see a list of all your events, including the title, date, time, and location. You can also use the list view to search for specific events or to filter your events by category.Tip 2: Set Reminders and Notifications
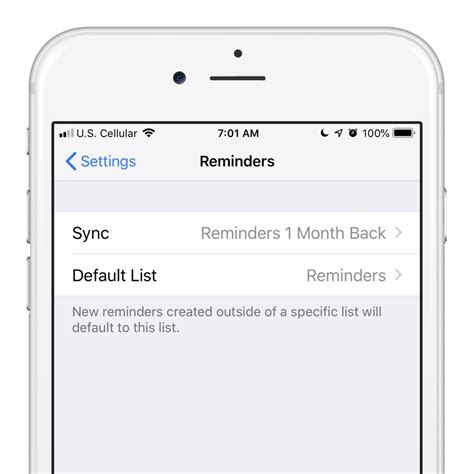
Using Reminders
Reminders are a great way to stay on track and ensure you never miss an important event. You can use reminders to notify you of upcoming events, deadlines, or appointments. To use reminders, simply set the reminder time and date, and the Mac Calendar app will send you a notification at the specified time.Using Notifications
Notifications are a great way to stay informed about upcoming events and appointments. You can use notifications to notify you of new events, changes to existing events, or reminders. To use notifications, simply set the notification preferences in the Mac Calendar app, and you'll receive notifications at the specified time.Tip 3: Integrate with Other Apple Devices and Services

Using iCloud
iCloud is a great way to access your calendar from anywhere. You can use iCloud to sync your calendar across all your Apple devices, ensuring that you're always up-to-date and on track. To use iCloud, simply sign in to your Apple account and enable iCloud on all your devices.Using Continuity
Continuity is a feature that allows you to start something on one device and pick it up where you left off on another device. You can use Continuity to start creating an event on your Mac and finish it on your iPhone or iPad. To use Continuity, simply sign in to your Apple account and enable Continuity on all your devices.Tip 4: Use Keyboard Shortcuts
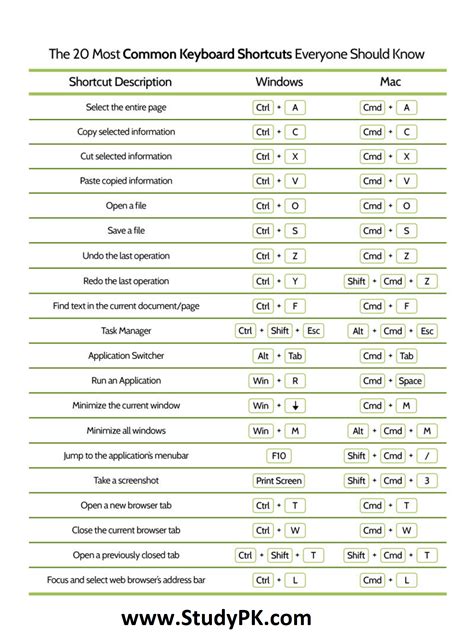
Common Keyboard Shortcuts
Here are some common keyboard shortcuts you can use in the Mac Calendar app: * Command + N: Create a new event * Command + Shift + >: Move to the next day * Command + Shift + <: Move to the previous day * Command + Shift + /: Move to the current dayCustomizing Keyboard Shortcuts
You can also customize keyboard shortcuts to suit your needs. To customize keyboard shortcuts, simply go to the Mac Calendar app preferences and select the "Keyboard" tab. From there, you can add or modify keyboard shortcuts to suit your workflow.Tip 5: Use the Calendar App with Other Mac Apps
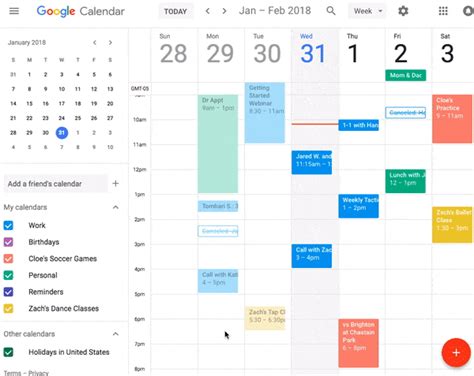
Using the Calendar App with Mail
You can use the Calendar app to schedule events and appointments with others using Mail. To use the Calendar app with Mail, simply click on the "Share" button in the top-right corner of the screen and select "Mail." From there, you can create a new email and add the event details, including the title, date, time, and location.Using the Calendar App with Contacts
You can also use the Calendar app to schedule events and appointments with others using Contacts. To use the Calendar app with Contacts, simply click on the "Share" button in the top-right corner of the screen and select "Contacts." From there, you can create a new event and add the contact details, including the name, email, and phone number.Mac Calendar Image Gallery
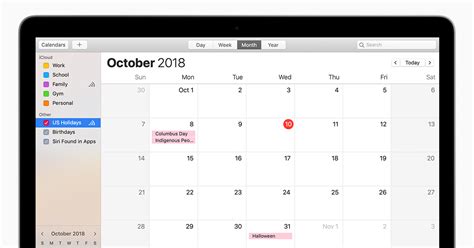
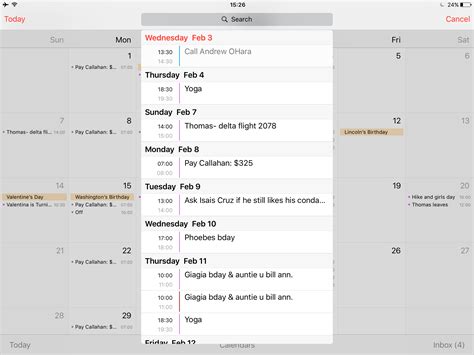
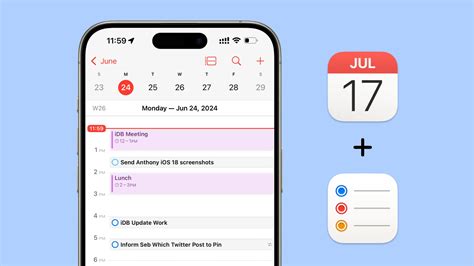
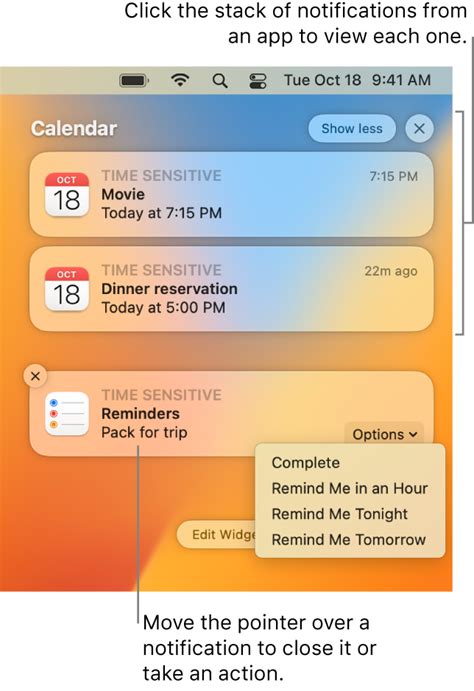
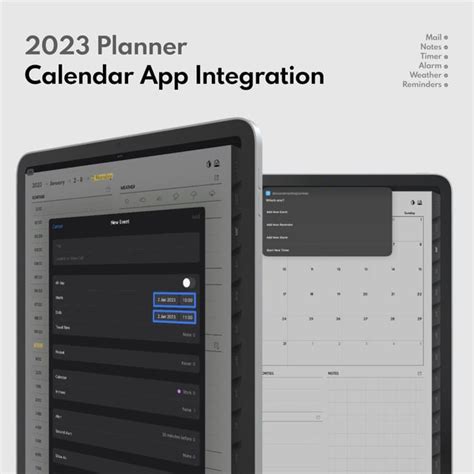

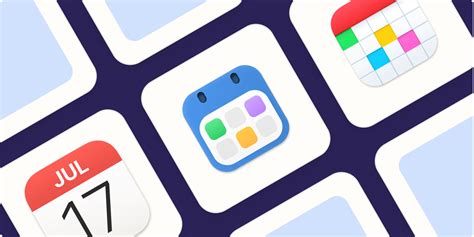
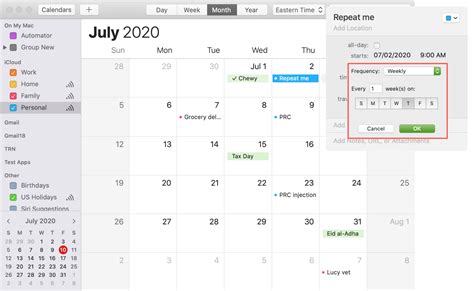
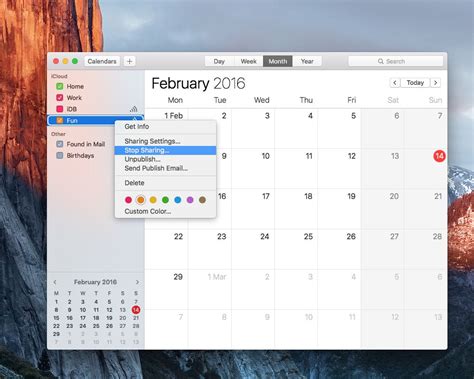
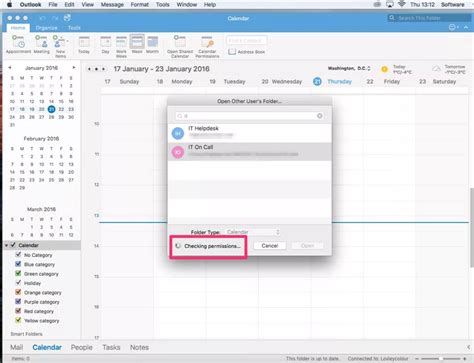
How do I create a new event in the Mac Calendar app?
+To create a new event in the Mac Calendar app, simply click on the "+" button in the top-right corner of the screen and enter the event details, such as the title, date, time, and location.
How do I set reminders and notifications in the Mac Calendar app?
+To set reminders and notifications in the Mac Calendar app, simply click on the "Reminders" tab in the top-right corner of the screen and select the type of reminder you want to set, such as a notification, email, or message.
Can I integrate the Mac Calendar app with other Apple devices and services?
+Yes, the Mac Calendar app can be integrated with other Apple devices and services, such as iCloud, Mail, and Contacts. This allows you to access your calendar from anywhere and schedule events and appointments with others.
How do I use keyboard shortcuts in the Mac Calendar app?
+To use keyboard shortcuts in the Mac Calendar app, simply press the corresponding keys on your keyboard, such as Command + N to create a new event or Command + Shift + > to move to the next day.
Can I customize the Mac Calendar app to suit my needs?
+Yes, the Mac Calendar app can be customized to suit your needs. You can customize the calendar view, set reminders and notifications, and even integrate the app with other Mac apps, such as Mail and Contacts.
By following these five mini Mac Calendar tips, you can boost your productivity and streamline your scheduling process. Whether you're a busy professional or a student, the Mac Calendar app is an indispensable tool that can help you achieve your goals. With its intuitive interface and robust features, it's easy to see why the Mac Calendar app is a favorite among Mac users. So why not give it a try and see how it can help you stay organized and on track? Share your thoughts and experiences with the Mac Calendar app in the comments below, and don't forget to share this article with your friends and colleagues who could benefit from these tips.
