Intro
Boost productivity with 5 Oregon Google Calendar tips, featuring scheduling hacks, event management, and time optimization techniques to streamline your digital calendar organization and workflow.
The state of Oregon is known for its stunning natural beauty, from the scenic coastline to the picturesque mountains. However, when it comes to managing time and schedules, Oregonians, like everyone else, rely on digital tools. Google Calendar is one of the most popular calendar apps used by individuals and organizations alike. In this article, we will explore five Oregon Google Calendar tips that can help you make the most out of this powerful tool.
Oregon is a state that values innovation and productivity, and Google Calendar is an excellent example of a tool that can help individuals and businesses achieve their goals. With its user-friendly interface and robust features, Google Calendar has become an essential part of daily life for many Oregonians. Whether you're a student at the University of Oregon, a business owner in Portland, or a farmer in the Willamette Valley, Google Calendar can help you stay organized and focused.
From scheduling appointments with clients to planning outdoor adventures in the Columbia River Gorge, Google Calendar is an indispensable tool for anyone looking to manage their time effectively. In the following sections, we will delve into five Oregon Google Calendar tips that can help you optimize your schedule, increase productivity, and make the most out of this versatile app.
Tip 1: Create Separate Calendars for Work and Personal Life
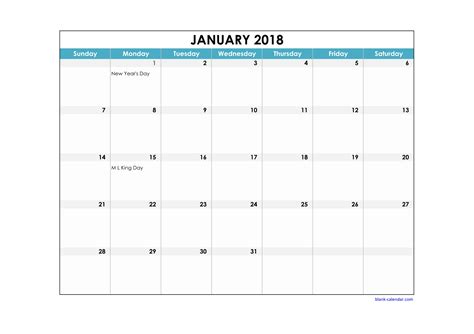
To create a new calendar in Google Calendar, simply click on the "+" button next to "Other calendars" and follow the prompts. You can then customize your calendar by adding colors, descriptions, and other details. By separating your work and personal calendars, you can better manage your time and reduce stress.
Tip 2: Use Color-Coding to Categorize Events
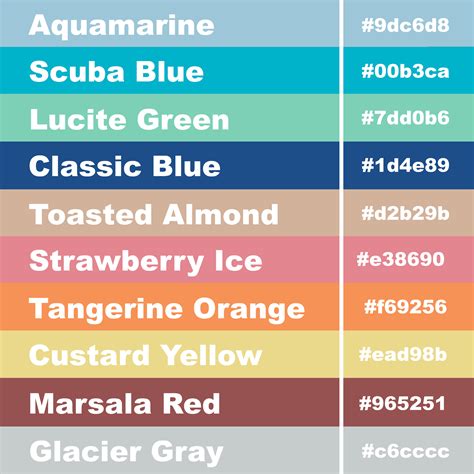
To use color-coding in Google Calendar, simply click on the event you want to categorize and select a color from the palette. You can also create custom colors and labels to suit your specific needs. By using color-coding, you can add an extra layer of organization to your calendar and make it more intuitive to use.
Tip 3: Set Reminders and Notifications
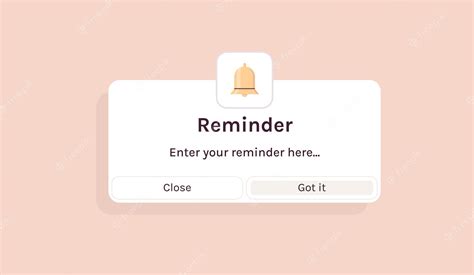
To set reminders and notifications in Google Calendar, simply click on the event you want to remind yourself about and select the "Reminders" option. You can then choose the type of reminder you want to receive, such as a notification on your phone or an email. By setting reminders and notifications, you can stay organized and ensure that you never miss an important appointment or deadline.
Tip 4: Share Your Calendar with Others

To share your calendar in Google Calendar, simply click on the "Share" button and enter the email address of the person you want to share with. You can then choose the level of access you want to grant, such as "Editor" or "Viewer." By sharing your calendar, you can streamline communication and reduce conflicts.
Tip 5: Use Google Calendar Integrations
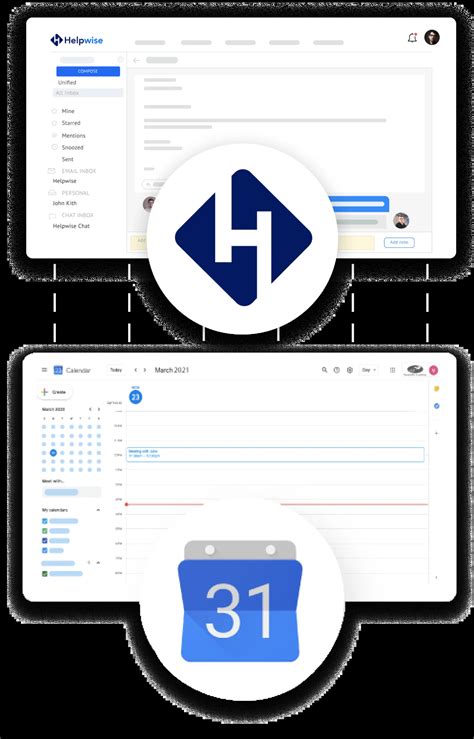
To use Google Calendar integrations, simply click on the "Settings" icon and select the "Integrations" option. You can then browse the list of available integrations and connect the apps you want to use. By leveraging Google Calendar integrations, you can automate tasks, reduce manual entry, and increase productivity.
Gallery of Google Calendar Tips
Google Calendar Tips Image Gallery
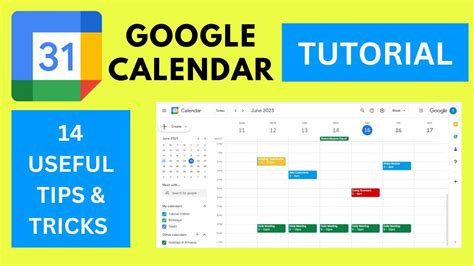
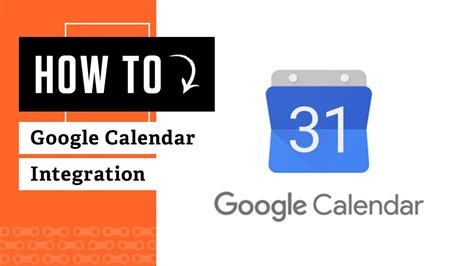
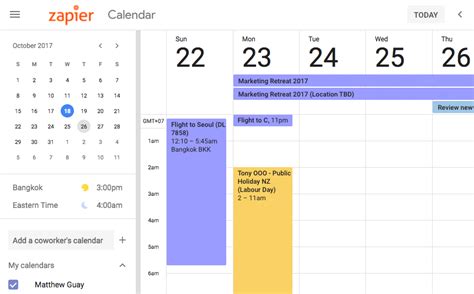
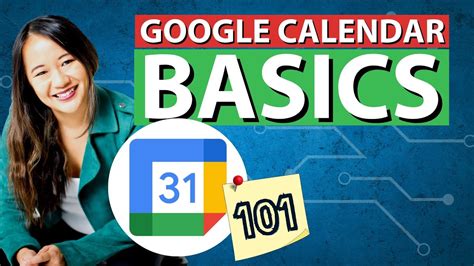
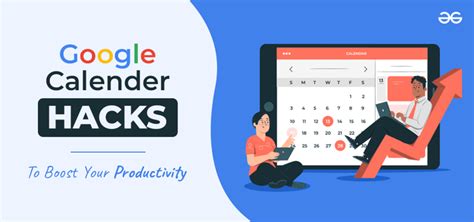
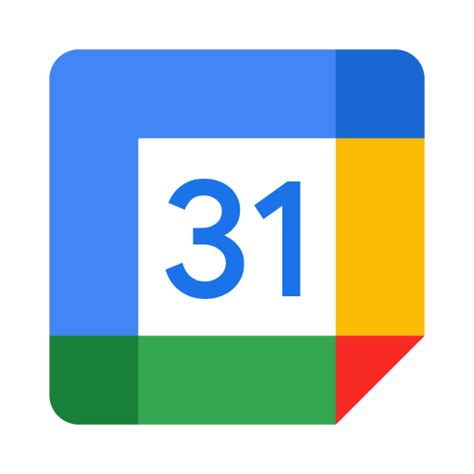
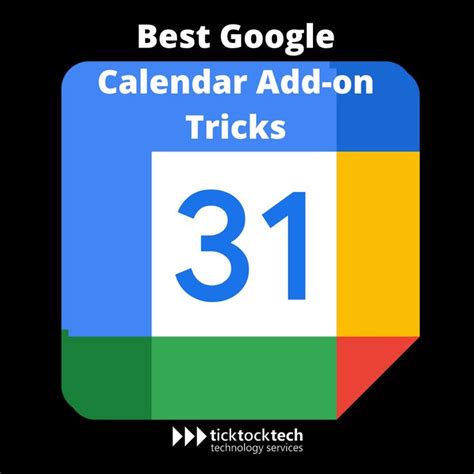
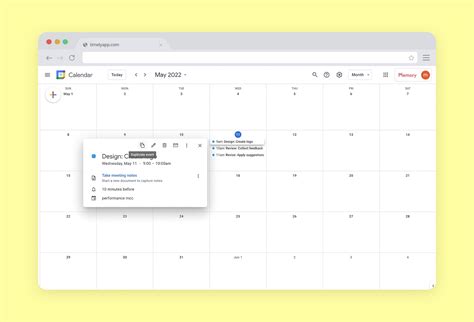
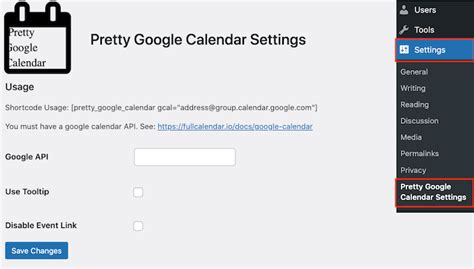
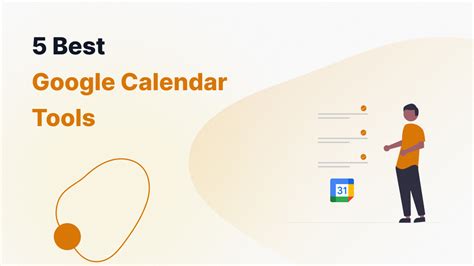
What is Google Calendar and how does it work?
+Google Calendar is a digital calendar app that allows users to create and manage events, appointments, and schedules. It works by syncing with your Google account and providing a user-friendly interface to organize your time.
How do I share my Google Calendar with others?
+To share your Google Calendar with others, simply click on the "Share" button and enter the email address of the person you want to share with. You can then choose the level of access you want to grant, such as "Editor" or "Viewer."
Can I use Google Calendar on my mobile device?
+Yes, Google Calendar is available on mobile devices, including Android and iOS. You can download the Google Calendar app from the Google Play Store or Apple App Store and access your calendar on-the-go.
How do I set reminders and notifications in Google Calendar?
+To set reminders and notifications in Google Calendar, simply click on the event you want to remind yourself about and select the "Reminders" option. You can then choose the type of reminder you want to receive, such as a notification on your phone or an email.
Can I integrate Google Calendar with other apps and tools?
+Yes, Google Calendar integrates seamlessly with other Google apps and third-party tools, making it a powerful platform for productivity and organization. You can integrate Google Calendar with apps like Google Drive, Google Hangouts, and Trello to streamline your workflow.
In conclusion, Google Calendar is a powerful tool that can help Oregonians manage their time and schedules more effectively. By following the five tips outlined in this article, you can optimize your calendar, increase productivity, and make the most out of this versatile app. Whether you're a student, business owner, or simply looking to stay organized, Google Calendar is an essential tool for anyone looking to achieve their goals. So why not give it a try and see how it can benefit you? Share your experiences with Google Calendar in the comments below, and don't forget to share this article with your friends and colleagues who could benefit from these tips!
