Intro
Discover 5 ways to fix Outlook calendar issues, syncing problems, and scheduling errors with expert tips on calendar management, troubleshooting, and optimization techniques.
The importance of having a functional calendar cannot be overstated, especially in the context of business and professional communication. Microsoft Outlook, being one of the most widely used email clients, offers a robust calendar feature that helps users manage appointments, meetings, and events. However, like any other software, Outlook Calendar is not immune to issues. Problems such as synchronization errors, permissions issues, and data corruption can hinder the functionality of the calendar, leading to missed appointments and decreased productivity.
Fixing Outlook Calendar issues requires a combination of troubleshooting steps and maintenance tasks. Understanding the common problems that users face and knowing how to address them is crucial for ensuring that the calendar remains a reliable tool for managing time and schedules. Whether it's resolving synchronization issues with mobile devices, dealing with corrupted calendar data, or simply optimizing the performance of Outlook, there are several approaches that can be taken to fix common problems.
For many users, the first sign of trouble with Outlook Calendar comes when appointments or meetings disappear or fail to synchronize across different devices. This can be particularly frustrating, especially if important meetings are missed as a result. Fortunately, there are steps that can be taken to prevent data loss and ensure that the calendar remains up-to-date across all devices. By implementing regular backups, checking for software updates, and adjusting synchronization settings, users can significantly reduce the risk of calendar-related issues.
Understanding Outlook Calendar Issues
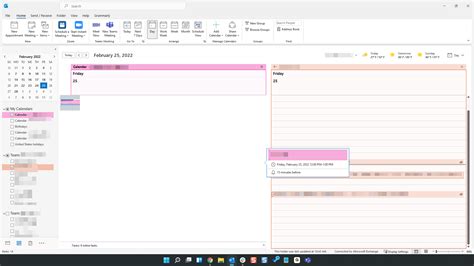
To effectively fix Outlook Calendar issues, it's essential to understand the nature of the problem. Common issues include synchronization errors, where changes made to the calendar on one device do not reflect on others; permission issues, where certain users cannot view or edit calendar entries; and data corruption, which can result in lost or distorted calendar data. Each of these issues requires a different approach to resolution, from adjusting settings and permissions to running repair tools and restoring from backups.
Identifying the Root Cause
Identifying the root cause of the issue is the first step towards resolving Outlook Calendar problems. This involves checking for any error messages, verifying that the calendar is properly configured, and ensuring that all devices are synchronized. In some cases, the issue may be related to the Outlook application itself, such as a corrupted installation or outdated software. In other cases, the problem may lie with the device or the network connection. By systematically checking each potential cause, users can narrow down the issue and apply the appropriate fix.5 Ways to Fix Outlook Calendar Issues
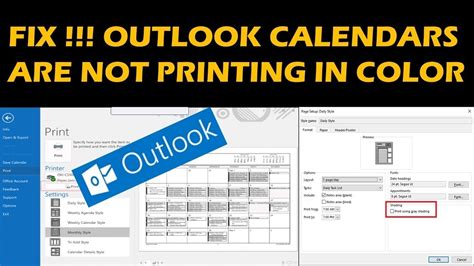
1. Check and Adjust Synchronization Settings
One of the most common issues with Outlook Calendar is synchronization errors. This can occur when the calendar fails to update across different devices or when changes made on one device do not reflect on others. To fix this, users should check their synchronization settings to ensure that all devices are set to synchronize with the Outlook calendar. This may involve adjusting settings within the Outlook application, as well as on mobile devices and other computers that access the calendar.
2. Run the Microsoft Office Configuration Analyzer Tool
For issues related to corrupted data or application errors, running the Microsoft Office Configuration Analyzer Tool (OffCAT) can be highly effective. This tool scans the Outlook application and calendar data for any corruption or configuration issues and provides recommendations for repair. By running OffCAT, users can identify and fix problems that may be causing the calendar to malfunction.
3. Use the Outlook Reset Navigation Pane Tool
The Outlook Reset Navigation Pane tool is another useful resource for fixing calendar issues. This tool resets the navigation pane to its default settings, which can help resolve issues related to corrupted views or faulty configuration. By resetting the navigation pane, users can restore the calendar to its default state and resolve issues that may be preventing it from functioning correctly.
4. Check for Updates and Install the Latest Version of Outlook
Ensuring that Outlook is up-to-date is crucial for preventing calendar issues. Microsoft regularly releases updates for Outlook that fix known issues and improve performance. By installing the latest version of Outlook, users can ensure that they have the latest fixes and features, which can help resolve calendar-related problems.
5. Backup and Restore Calendar Data
Finally, backing up and restoring calendar data is an essential step in fixing Outlook Calendar issues. By regularly backing up calendar data, users can ensure that their appointments and meetings are safe in case something goes wrong. If data corruption or loss occurs, restoring from a backup can quickly recover lost data and get the calendar functioning again.
Preventing Future Issues
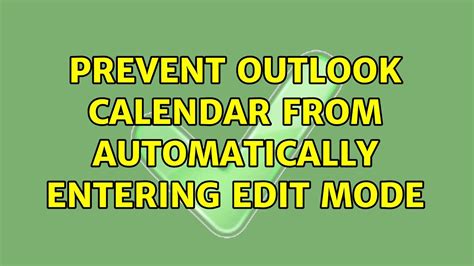
Preventing future issues with Outlook Calendar involves a combination of regular maintenance tasks and best practices. This includes regularly backing up calendar data, checking for software updates, and monitoring the calendar for any signs of trouble. By being proactive, users can significantly reduce the risk of calendar-related issues and ensure that their Outlook Calendar remains a reliable tool for managing time and schedules.
Best Practices for Outlook Calendar Maintenance
Best practices for Outlook Calendar maintenance include setting up regular backups, avoiding overloading the calendar with too many entries, and regularly cleaning up old or unnecessary data. Additionally, users should be cautious when sharing calendar permissions, as incorrect settings can lead to issues with data access and modification. By following these best practices, users can help prevent common issues and keep their Outlook Calendar running smoothly.Troubleshooting Common Errors
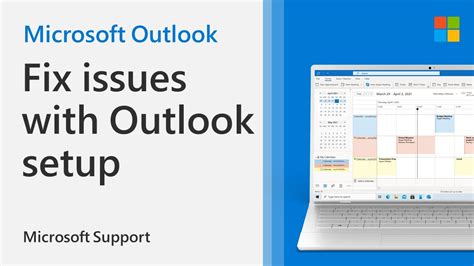
Troubleshooting common errors with Outlook Calendar requires a systematic approach. This involves identifying the error message or symptom, researching potential causes, and applying the appropriate fix. Common errors include synchronization issues, permission denied errors, and data corruption. By understanding the causes of these errors and knowing how to resolve them, users can quickly get their calendar back up and running.
Common Error Messages and Solutions
Common error messages related to Outlook Calendar include "The operation failed" when trying to create or edit an appointment, "Cannot open the calendar" due to permission issues, and "Data file not found" when the calendar data file is corrupted or missing. Each of these error messages has a specific solution, ranging from adjusting permissions and settings to running repair tools and restoring from backups. By familiarizing themselves with these error messages and their solutions, users can troubleshoot and fix issues more efficiently.Gallery of Outlook Calendar Solutions
Outlook Calendar Solutions Image Gallery
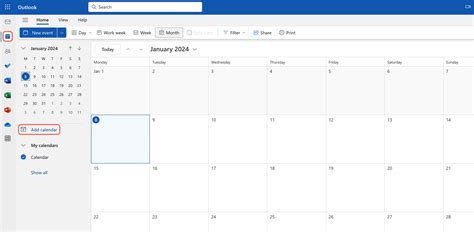
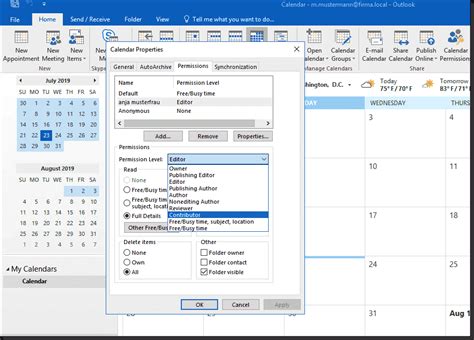
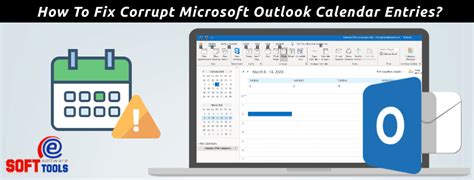
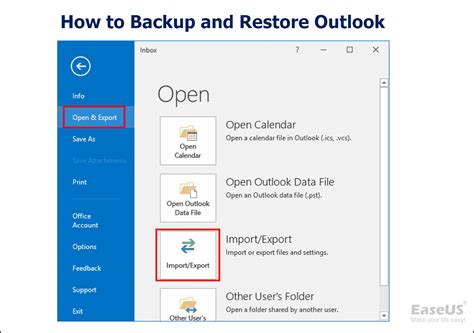
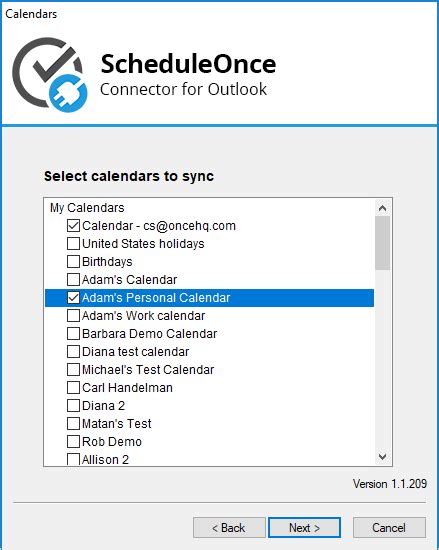
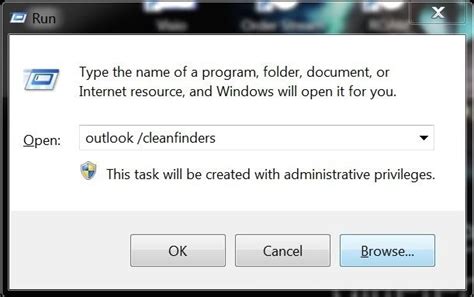
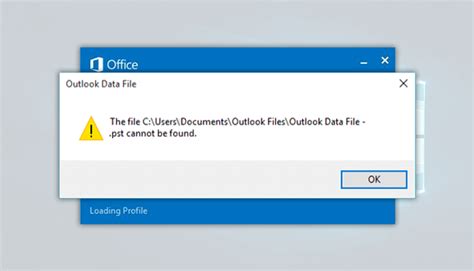
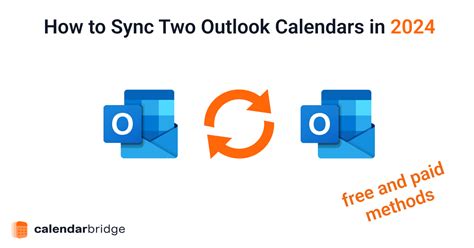
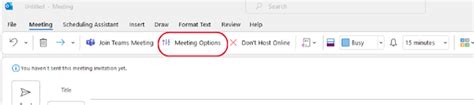
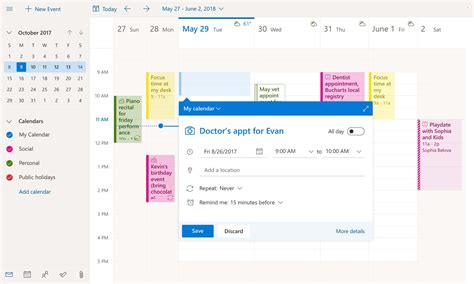
Frequently Asked Questions
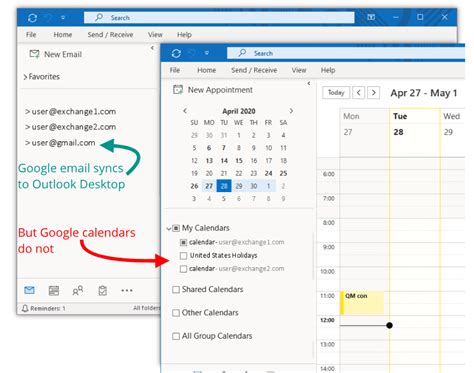
How do I fix synchronization issues with my Outlook Calendar?
+To fix synchronization issues, check your synchronization settings, ensure that all devices are connected to the internet, and try resetting the synchronization settings if necessary.
Why are my calendar entries disappearing in Outlook?
+Disappearing calendar entries can be due to data corruption, incorrect synchronization settings, or accidental deletion. Regularly backing up your calendar data and checking for software updates can help prevent this issue.
How do I restore my Outlook Calendar from a backup?
+To restore your Outlook Calendar from a backup, open Outlook, go to the File menu, select Open & Export, and then choose Import/Export. Follow the prompts to select your backup file and restore your calendar data.
In conclusion, fixing Outlook Calendar issues requires a systematic approach that involves understanding the nature of the problem, identifying the root cause, and applying the appropriate solution. By following the steps outlined in this article, users can resolve common issues such as synchronization errors, permission problems, and data corruption, and ensure that their Outlook Calendar remains a reliable and efficient tool for managing time and schedules. Whether you're dealing with a minor issue or a major problem, the key to success lies in being proactive, staying informed, and taking the necessary steps to prevent future issues. We invite you to share your experiences with Outlook Calendar, ask questions, and explore more topics related to productivity and time management. Your feedback and engagement are invaluable in helping us provide the best possible solutions and support for your needs.
