Intro
Update your YouTube video with ease! Learn 5 simple ways to replace a video on YouTube, including editing existing uploads, re-uploading new versions, and using YouTubes built-in replacement feature. Discover how to update video titles, descriptions, and tags, and optimize your video for better visibility and engagement on the platform.
Are you tired of a video on your YouTube channel that's no longer relevant or has become outdated? Perhaps you've rebranded your channel and the old video doesn't fit your new style. Whatever the reason, replacing a video on YouTube can be a daunting task, especially if you're not familiar with the platform's inner workings. Fear not, dear creator, for we've got you covered! In this article, we'll show you 5 easy ways to replace a video on YouTube, so you can breathe new life into your channel.
Understanding YouTube's Video Replacement Policy
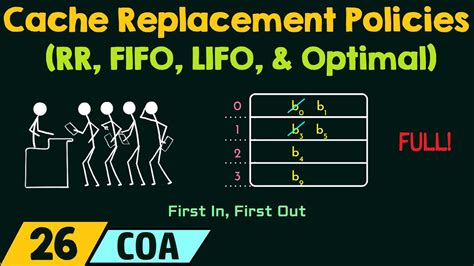
Before we dive into the methods, it's essential to understand YouTube's video replacement policy. According to YouTube, you can replace a video on your channel, but there are some limitations. You can only replace a video if:
- The video is not monetized
- The video does not have any annotations or cards
- The video does not have any copyright claims
If your video meets these conditions, you can proceed with replacing it.
Method 1: Upload a New Video and Replace the Old One

This method is the most straightforward way to replace a video on YouTube. Here's how to do it:
- Go to your YouTube Studio (beta) and click on the "Upload" button
- Select the new video you want to upload and follow the usual upload process
- Once the upload is complete, click on the "Replace video" button
- Select the old video you want to replace and confirm the replacement
Things to Keep in Mind
- When you replace a video, all the views, likes, and comments on the old video will be transferred to the new video
- If the old video has any annotations or cards, they will be lost when you replace the video
- Make sure to update any links or embeds that point to the old video
Method 2: Use YouTube's "Replace Video" Feature
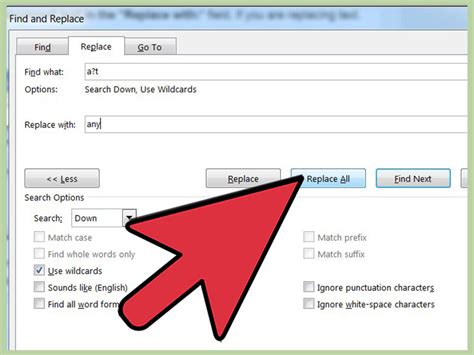
YouTube has a built-in feature that allows you to replace a video without having to upload a new one. Here's how to use it:
- Go to your YouTube Studio (beta) and click on the "Videos" tab
- Find the video you want to replace and click on the three vertical dots next to it
- Click on "Replace video" from the dropdown menu
- Select the new video you want to use as a replacement and confirm the replacement
Things to Keep in Mind
- This method only works if the old video is not monetized and does not have any annotations or cards
- When you replace a video using this method, all the views, likes, and comments on the old video will be transferred to the new video
Method 3: Use a Third-Party Video Replacement Tool
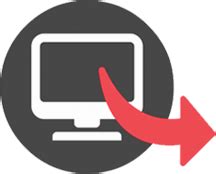
There are several third-party tools available that can help you replace a video on YouTube. These tools can be useful if you need to replace multiple videos at once or if you're not comfortable using YouTube's built-in features. Here's how to use a third-party tool:
- Research and find a reputable third-party tool that offers video replacement services
- Follow the tool's instructions to connect your YouTube account and select the video you want to replace
- Upload the new video and follow the tool's instructions to replace the old video
Things to Keep in Mind
- Be cautious when using third-party tools, as they may have access to your YouTube account and videos
- Make sure to read reviews and check the tool's ratings before using it
Method 4: Delete the Old Video and Upload a New One
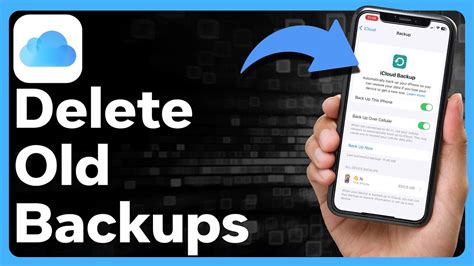
If you're not concerned about keeping the views, likes, and comments on the old video, you can simply delete it and upload a new one. Here's how to do it:
- Go to your YouTube Studio (beta) and click on the "Videos" tab
- Find the video you want to delete and click on the three vertical dots next to it
- Click on "Delete" from the dropdown menu
- Confirm that you want to delete the video
- Upload the new video and follow the usual upload process
Things to Keep in Mind
- When you delete a video, all the views, likes, and comments on that video will be lost
- Make sure to update any links or embeds that point to the old video
Method 5: Use YouTube's "Video Editor" Feature
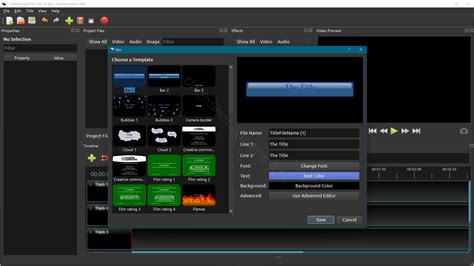
YouTube's video editor feature allows you to edit your videos and replace them with a new version. Here's how to use it:
- Go to your YouTube Studio (beta) and click on the "Videos" tab
- Find the video you want to edit and click on the three vertical dots next to it
- Click on "Edit" from the dropdown menu
- Use the video editor to make changes to the video
- Click on "Save" to save the changes
- The edited video will replace the old video
Things to Keep in Mind
- The video editor feature only allows you to make minor changes to the video
- If you make significant changes to the video, it's recommended to upload a new video instead of editing the old one
YouTube Video Replacement Gallery

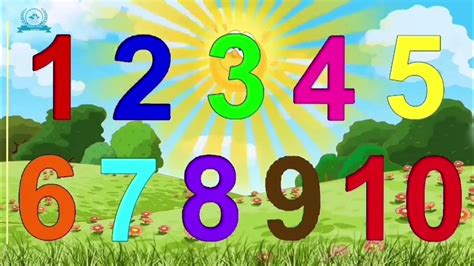

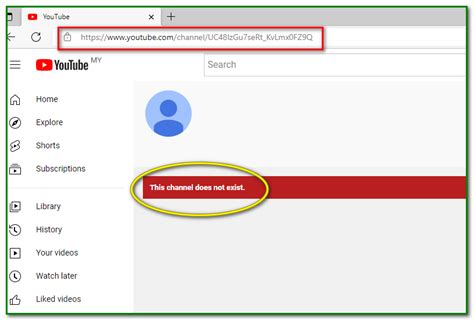
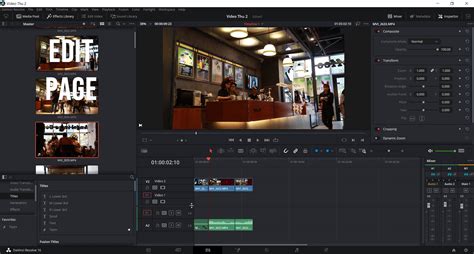


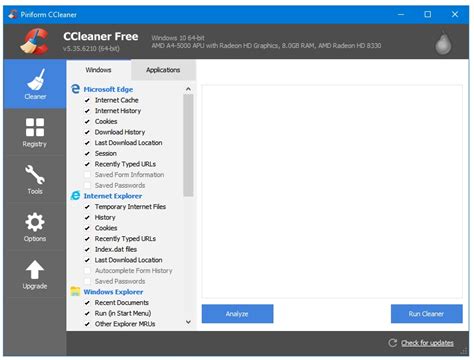

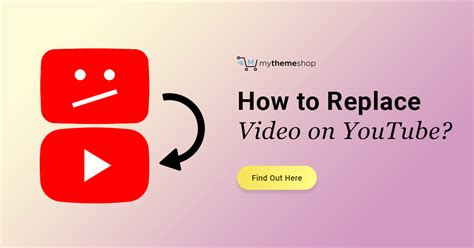
Can I replace a video on YouTube if it's monetized?
+No, you cannot replace a video on YouTube if it's monetized. You'll need to remove the monetization and then replace the video.
Will replacing a video affect my views and engagement?
+Replacing a video will not affect your views and engagement, but deleting a video will. If you replace a video, all the views and engagement will be transferred to the new video.
Can I use a third-party tool to replace a video on YouTube?
+Yes, you can use a third-party tool to replace a video on YouTube, but be cautious and make sure to read reviews and check the tool's ratings before using it.
How do I update links and embeds after replacing a video?
+You'll need to update any links or embeds that point to the old video by replacing the old video URL with the new video URL.
Now that you've read this article, you're equipped with the knowledge to replace a video on YouTube using 5 easy methods. Whether you're looking to update your content, fix errors, or simply refresh your channel, replacing a video can be a straightforward process. Don't forget to follow YouTube's policies and guidelines, and if you're unsure about anything, feel free to ask us in the comments below!
