Intro
Fix Google Calendar issues with 5 easy methods, resolving syncing, notification, and scheduling problems, and learn calendar management tips to optimize productivity.
Google Calendar is an essential tool for managing our daily schedules, appointments, and events. However, like any other software, it can sometimes malfunction or not function as expected. If you're experiencing issues with Google Calendar, don't worry, we've got you covered. In this article, we'll explore five ways to fix common Google Calendar problems, ensuring you can get back to organizing your time efficiently.
Google Calendar is a powerful tool that helps us stay organized and on track. With its seamless integration with other Google apps and services, it's an indispensable part of our daily lives. However, when it doesn't work properly, it can be frustrating and disrupt our entire schedule. Before we dive into the solutions, let's take a look at some common issues that users face with Google Calendar.
From synchronization problems to incorrect time zones, there are various reasons why Google Calendar might not be working as expected. Fortunately, most of these issues can be resolved with a few simple steps. Whether you're using Google Calendar on your desktop or mobile device, we'll provide you with practical tips and solutions to get you back on track.
Understanding Google Calendar Issues
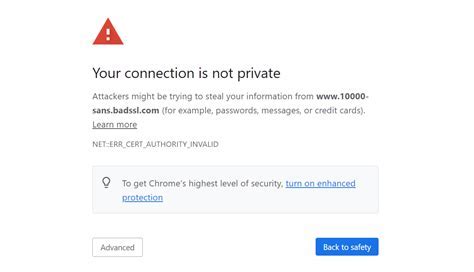
To fix Google Calendar issues, it's essential to understand the common problems that users face. Some of the most frequent issues include synchronization errors, incorrect time zones, and calendar not loading. By identifying the root cause of the problem, you can apply the right solution to resolve the issue. In the next section, we'll explore the first step to fix Google Calendar problems.
Step 1: Check Your Internet Connection

A stable internet connection is crucial for Google Calendar to function properly. If your internet connection is slow or unstable, it can cause synchronization errors or prevent the calendar from loading. To check your internet connection, try loading other websites or apps to see if they're working correctly. If you're using a mobile device, ensure that you have a stable Wi-Fi or cellular connection.
Troubleshooting Internet Connection Issues
- Restart your router to reset your internet connection
- Check your internet service provider's status to see if there are any outages in your area
- Use a speed test tool to check your internet speed
By ensuring a stable internet connection, you can resolve many Google Calendar issues. In the next section, we'll explore the second step to fix Google Calendar problems.
Step 2: Clear Cache and Cookies
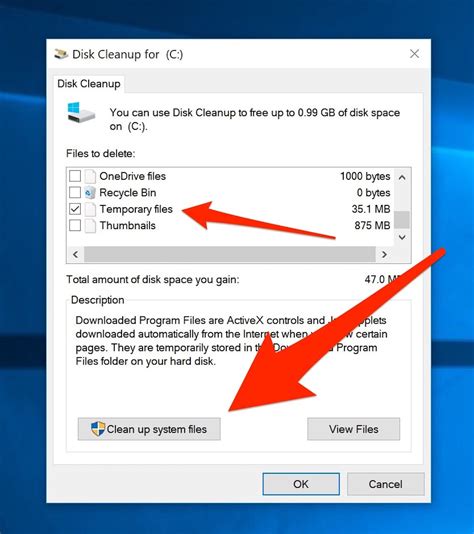
Clearing cache and cookies can help resolve many Google Calendar issues. Over time, your browser can accumulate cache and cookies that can interfere with Google Calendar's functionality. To clear cache and cookies, follow these steps:
- Open your browser and go to the settings menu
- Select "Clear browsing data" or "Clear cache and cookies"
- Choose the types of data you want to clear and select the time range
- Confirm that you want to clear the data
Benefits of Clearing Cache and Cookies
- Improves browser performance
- Resolves synchronization errors
- Ensures that you're using the latest version of Google Calendar
By clearing cache and cookies, you can resolve many Google Calendar issues and improve your overall browsing experience. In the next section, we'll explore the third step to fix Google Calendar problems.
Step 3: Check Your Time Zone

An incorrect time zone can cause confusion and disrupt your schedule. To check your time zone, follow these steps:
- Open Google Calendar and click on the gear icon
- Select "Settings" from the drop-down menu
- Click on "Time zone" and select your correct time zone
Importance of Correct Time Zone
- Ensures that your events are scheduled correctly
- Prevents confusion and misunderstandings
- Helps you stay organized and on track
By ensuring that your time zone is correct, you can avoid many scheduling conflicts and stay organized. In the next section, we'll explore the fourth step to fix Google Calendar problems.
Step 4: Update Your Browser or App

Using an outdated browser or app can cause compatibility issues with Google Calendar. To update your browser or app, follow these steps:
- Open your browser or app and go to the settings menu
- Select "Update" or "Check for updates"
- Follow the prompts to install the latest version
Benefits of Updating Your Browser or App
- Ensures that you have the latest features and security patches
- Resolves compatibility issues with Google Calendar
- Improves overall performance and stability
By keeping your browser or app up to date, you can ensure that you have the latest features and security patches, and resolve many compatibility issues with Google Calendar. In the next section, we'll explore the fifth step to fix Google Calendar problems.
Step 5: Contact Google Support
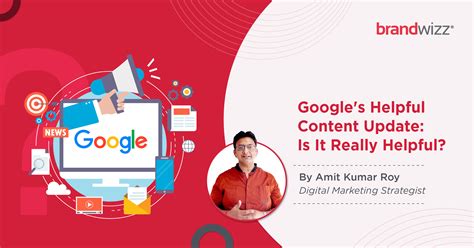
If none of the above steps resolve your Google Calendar issues, it's time to contact Google Support. Google offers a range of support options, including online forums, phone support, and email support. To contact Google Support, follow these steps:
- Go to the Google Support website and select the product you need help with
- Choose the type of support you need and follow the prompts
- Provide detailed information about your issue and wait for a response
Benefits of Contacting Google Support
- Gets you personalized help and support
- Resolves complex issues that can't be fixed with troubleshooting steps
- Helps you stay up to date with the latest Google Calendar features and updates
By contacting Google Support, you can get personalized help and support, and resolve complex issues that can't be fixed with troubleshooting steps.
Google Calendar Image Gallery
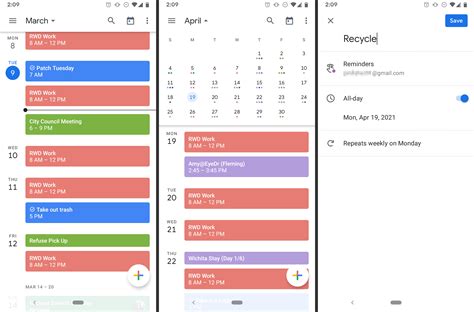
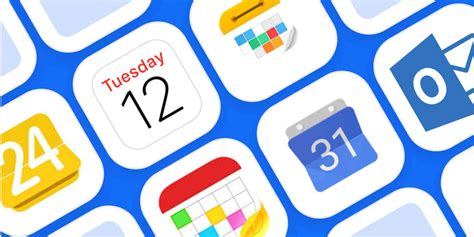
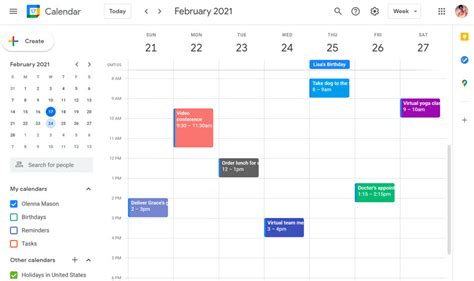
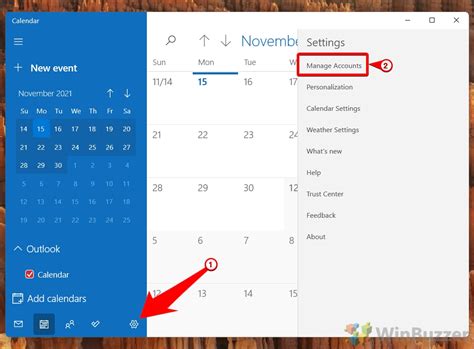
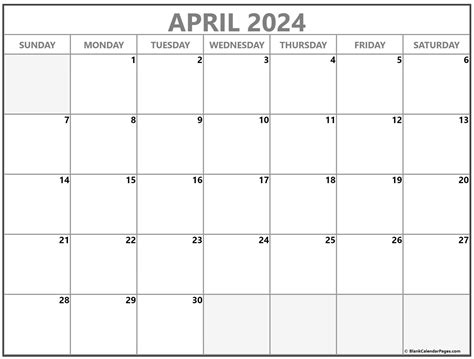
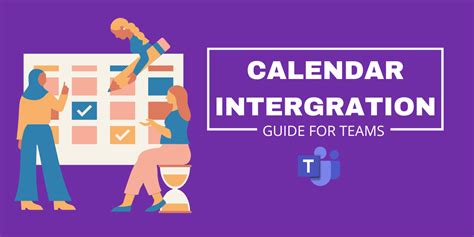
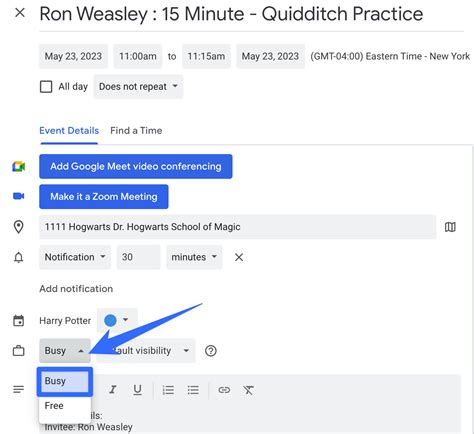
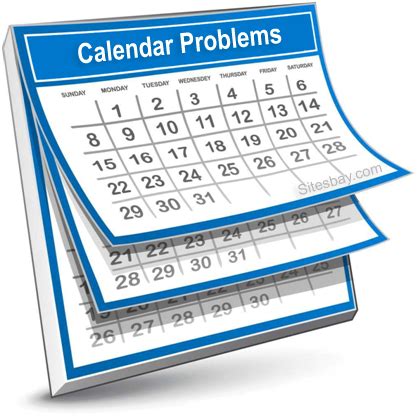
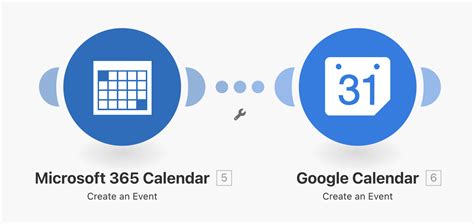
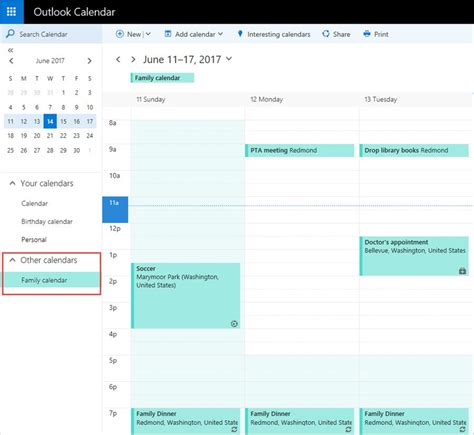
What are the common issues with Google Calendar?
+Common issues with Google Calendar include synchronization errors, incorrect time zones, and calendar not loading.
How do I fix synchronization errors with Google Calendar?
+To fix synchronization errors, try clearing cache and cookies, checking your internet connection, and updating your browser or app.
Can I contact Google Support for help with Google Calendar?
+Yes, you can contact Google Support for help with Google Calendar. They offer a range of support options, including online forums, phone support, and email support.
How do I update my browser or app to fix Google Calendar issues?
+To update your browser or app, go to the settings menu and select "Update" or "Check for updates". Follow the prompts to install the latest version.
What are the benefits of using Google Calendar?
+The benefits of using Google Calendar include improved organization, increased productivity, and enhanced collaboration with others.
In conclusion, fixing Google Calendar issues is easier than you think. By following the five steps outlined in this article, you can resolve common problems and get back to managing your schedule efficiently. Remember to always check your internet connection, clear cache and cookies, and update your browser or app to ensure that you're using the latest version of Google Calendar. If you're still experiencing issues, don't hesitate to contact Google Support for personalized help and support. With Google Calendar, you can stay organized, productive, and connected with others. So why wait? Start fixing your Google Calendar issues today and take control of your schedule!
We hope this article has been helpful in resolving your Google Calendar issues. If you have any further questions or need additional support, please don't hesitate to comment below. Share this article with your friends and family to help them fix their Google Calendar problems. By working together, we can stay organized and productive, and make the most of our time.
