Intro
Discover the fundamentals of Boot Camp installations with our expert guide. Learn how to seamlessly integrate Windows on your Mac using 5 proven methods. From partitioning to driver installation, master the process with ease. Explore the benefits of dual-booting, troubleshoot common issues, and optimize your system for peak performance.
Installing a boot camp on a Mac can be a great way to run Windows on your computer, but it can also be a bit confusing. With so many options and technical terms, it's easy to get lost in the process. However, by understanding the different ways to install boot camp, you can make the process much smoother and ensure that you get the most out of your Mac.
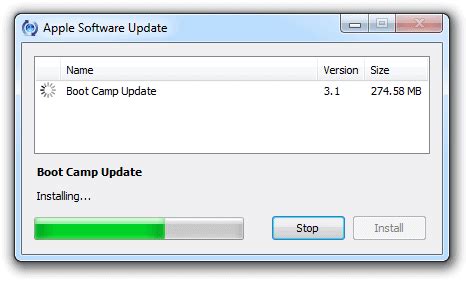
Boot camp installations allow you to run Windows on your Mac, giving you access to a wider range of software and programs. However, the process can be a bit complicated, especially for those who are new to Macs or Windows.
Understanding the Basics of Boot Camp Installations
Before you start the installation process, it's essential to understand the basics of boot camp installations. Boot camp is a built-in feature on Macs that allows you to run Windows on your computer. To use boot camp, you'll need to have a legitimate copy of Windows and a Mac with an Intel processor.

Checking Your Mac's Compatibility
Before you start the installation process, you'll need to check your Mac's compatibility with boot camp. To do this, follow these steps:
- Click on the Apple logo in the top left corner of your screen and select "About This Mac."
- Click on the "System Report" button.
- Scroll down to the "Software" section and click on "Boot Camp."
- If your Mac is compatible with boot camp, you'll see a message indicating that boot camp is supported on your Mac.
Method 1: Using the Boot Camp Assistant
The boot camp assistant is a built-in tool on Macs that makes it easy to install Windows on your computer. To use the boot camp assistant, follow these steps:
- Open the boot camp assistant by clicking on the "Applications" folder and selecting "Utilities."
- Click on the "Boot Camp Assistant" icon.
- Follow the prompts to download and install the boot camp drivers.
- Insert your Windows installation disk and follow the prompts to install Windows.

Creating a Boot Camp Partition
Before you can install Windows, you'll need to create a boot camp partition on your Mac. To do this, follow these steps:
- Open the boot camp assistant and click on the "Continue" button.
- Select the size of the partition you want to create and click on the "Continue" button.
- Click on the "Create" button to create the partition.
Method 2: Using a Virtual Machine
Another way to run Windows on your Mac is by using a virtual machine. A virtual machine is a software program that allows you to run Windows on your Mac without having to reboot your computer.
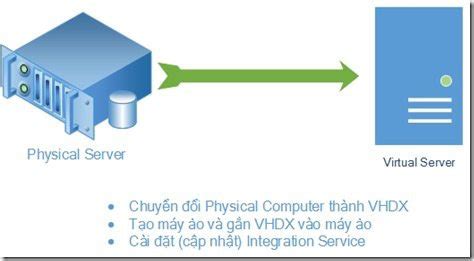
Benefits of Using a Virtual Machine
There are several benefits to using a virtual machine to run Windows on your Mac. Some of the benefits include:
- Ability to run Windows and Mac applications simultaneously
- No need to reboot your computer to switch between operating systems
- Easy to create and manage multiple virtual machines
Method 3: Using an External Hard Drive
Another way to install Windows on your Mac is by using an external hard drive. To do this, you'll need to have an external hard drive with enough space to install Windows.
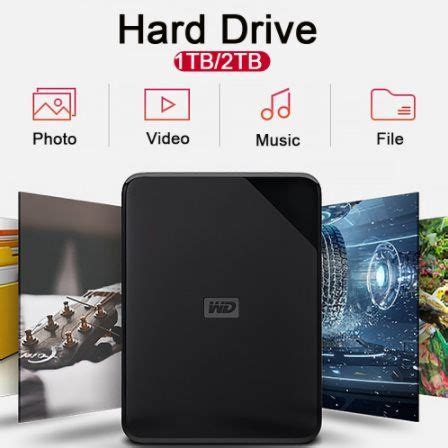
Benefits of Using an External Hard Drive
There are several benefits to using an external hard drive to install Windows on your Mac. Some of the benefits include:
- Ability to install Windows on a separate drive, freeing up space on your Mac's internal drive
- Easy to transfer files between your Mac and Windows operating systems
- Ability to use your external hard drive with other Macs
Method 4: Using a USB Drive
Another way to install Windows on your Mac is by using a USB drive. To do this, you'll need to have a USB drive with enough space to install Windows.

Benefits of Using a USB Drive
There are several benefits to using a USB drive to install Windows on your Mac. Some of the benefits include:
- Ability to install Windows on a portable drive, making it easy to take with you on the go
- Easy to transfer files between your Mac and Windows operating systems
- Ability to use your USB drive with other Macs
Method 5: Using a Cloud Service
Another way to run Windows on your Mac is by using a cloud service. A cloud service allows you to access Windows from anywhere, without having to install it on your Mac.
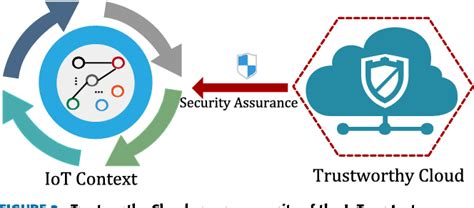
Benefits of Using a Cloud Service
There are several benefits to using a cloud service to run Windows on your Mac. Some of the benefits include:
- Ability to access Windows from anywhere, without having to install it on your Mac
- Easy to collaborate with others, regardless of their operating system
- Ability to access your Windows applications and files from any device with an internet connection
Boot Camp Installation Image Gallery
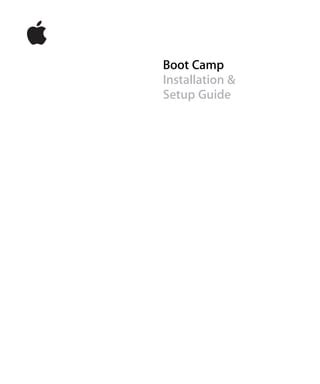

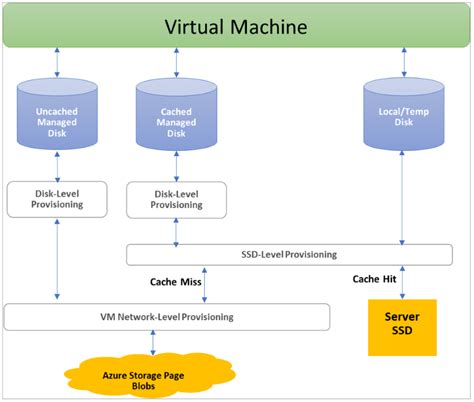


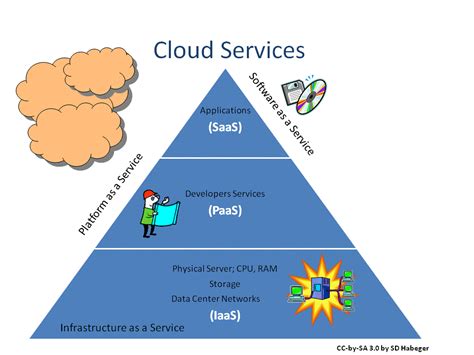

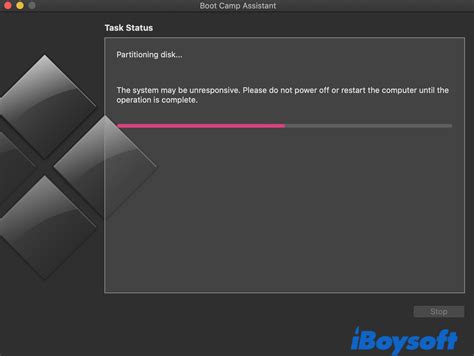
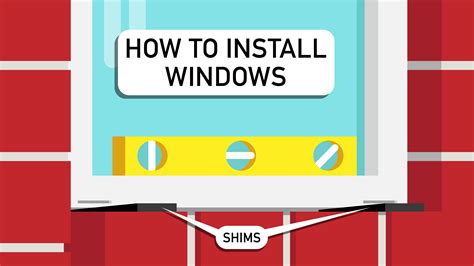
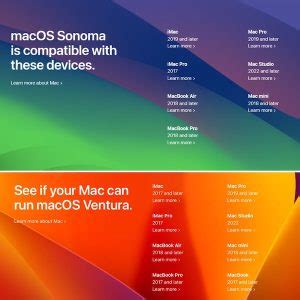
What is Boot Camp?
+Boot Camp is a built-in feature on Macs that allows you to run Windows on your computer.
How do I install Windows on my Mac using Boot Camp?
+To install Windows on your Mac using Boot Camp, you'll need to have a legitimate copy of Windows and a Mac with an Intel processor. You can use the Boot Camp Assistant to guide you through the installation process.
Can I run Windows and Mac applications simultaneously using Boot Camp?
+No, you cannot run Windows and Mac applications simultaneously using Boot Camp. You'll need to reboot your computer to switch between operating systems.
What are the system requirements for running Windows on a Mac using Boot Camp?
+The system requirements for running Windows on a Mac using Boot Camp include a Mac with an Intel processor, a legitimate copy of Windows, and enough free space on your hard drive to install Windows.
Can I use a virtual machine to run Windows on my Mac?
+Yes, you can use a virtual machine to run Windows on your Mac. A virtual machine is a software program that allows you to run Windows on your Mac without having to reboot your computer.
We hope this article has helped you understand the different ways to install boot camp on your Mac. Whether you're a beginner or an experienced user, we encourage you to try out these methods and see which one works best for you. If you have any questions or need further assistance, don't hesitate to comment below or share this article with your friends.
