Intro
Discover the ultimate Windows Super Basic Calendar Guide, featuring calendar management, scheduling, and organization tips, with related keywords like calendar settings, event planning, and time management.
The world of technology has made our lives easier in many ways, and one of the most significant contributions is the development of digital calendars. Gone are the days of paper calendars and manual reminders. With the Windows operating system, you have a built-in calendar app that can help you stay organized and on top of your schedule. In this article, we will delve into the world of Windows calendars and explore the basics of using this powerful tool.
The importance of having a reliable calendar cannot be overstated. It helps you keep track of appointments, meetings, and deadlines, ensuring that you never miss an important event. Moreover, digital calendars like the one in Windows offer a range of features that make it easy to share schedules with others, set reminders, and even sync your calendar across multiple devices. Whether you're a student, a professional, or simply someone looking to stay organized, the Windows calendar has something to offer.
For those who are new to using digital calendars or are looking to get the most out of their Windows calendar, this guide is for you. We will cover the basics of setting up and using the calendar, including how to create events, set reminders, and share your calendar with others. By the end of this article, you will be well on your way to becoming a Windows calendar expert and enjoying the many benefits that come with using this powerful tool.
Introduction to Windows Calendar
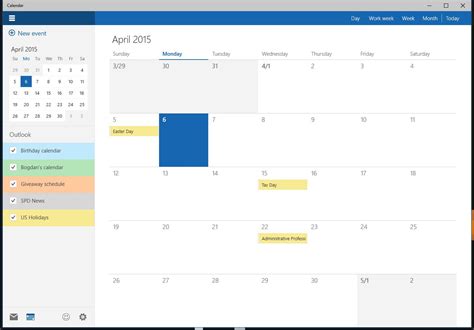
To access the Windows calendar, simply click on the Start button and type "Calendar" in the search bar. This will open the calendar app, where you can start creating events and exploring the various features on offer. The calendar interface is clean and intuitive, making it easy to navigate and use, even for those who are new to digital calendars.
Creating Events in Windows Calendar
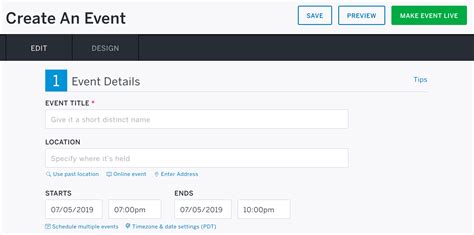
One of the useful features of the Windows calendar is the ability to set reminders for upcoming events. You can choose from a range of reminder times, from a few minutes to several days, ensuring that you never miss an important event. Additionally, you can set recurring events, such as weekly meetings or monthly appointments, which can be easily managed and updated as needed.
Event Details and Options
When creating an event in the Windows calendar, you have a range of options to choose from. These include: * Setting the event title and location * Choosing the start and end times * Adding notes or descriptions * Setting reminders and notifications * Choosing the event color and category * Setting the event to recur at regular intervalsThese options allow you to customize your events and make them more meaningful and useful. For example, you can use different colors to categorize your events, such as work, personal, or family events. You can also add notes or descriptions to provide more context and details about the event.
Sharing Your Calendar in Windows
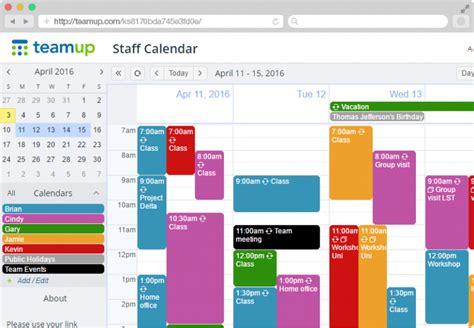
To share your calendar in Windows, simply click on the "Share" button in the top right corner of the calendar interface. This will open a new window where you can enter the email addresses of the people you want to share your calendar with. You can also choose the level of access you want to grant, such as read-only or edit permissions.
Calendar Sharing Options
When sharing your calendar in Windows, you have a range of options to choose from. These include: * Sharing your entire calendar * Sharing specific events or appointments * Granting read-only or edit permissions * Setting the sharing period, such as until a certain date or indefinitelyThese options allow you to control who can see your calendar and what they can do with it. For example, you can share your work calendar with your colleagues, but grant them only read-only permissions to prevent them from making changes.
Syncing Your Calendar Across Devices
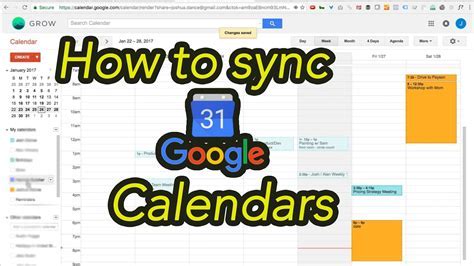
To sync your calendar in Windows, simply sign in with your Microsoft account on all your devices. This will automatically sync your calendar, ensuring that any changes you make on one device are reflected on all your other devices.
Calendar Syncing Options
When syncing your calendar in Windows, you have a range of options to choose from. These include: * Syncing your entire calendar * Syncing specific events or appointments * Choosing the sync frequency, such as every few minutes or every hour * Setting the sync method, such as over Wi-Fi or mobile dataThese options allow you to control how your calendar is synced and what data is transferred. For example, you can choose to sync your calendar only over Wi-Fi to save mobile data.
Windows Calendar Image Gallery
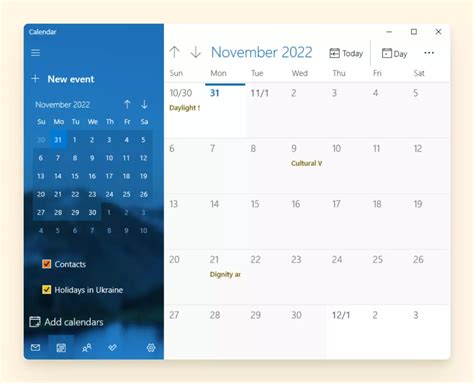
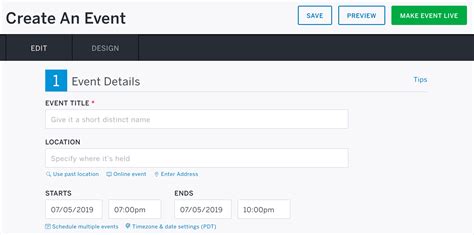

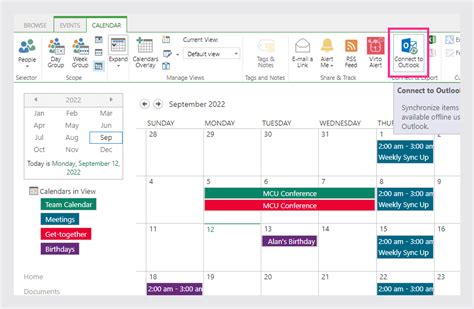
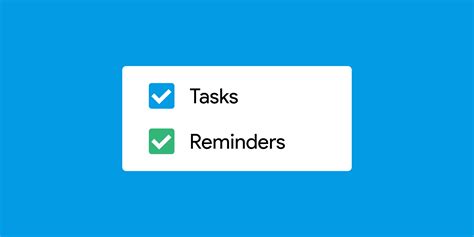
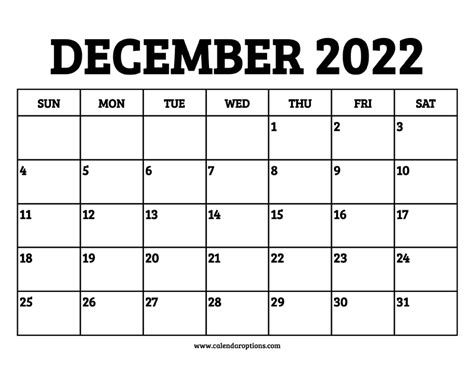
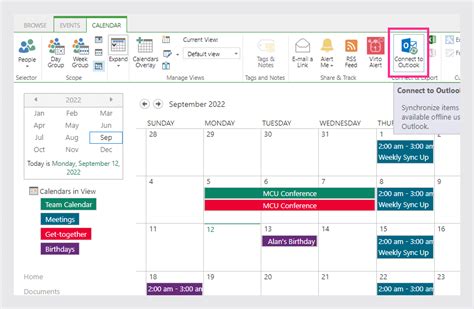
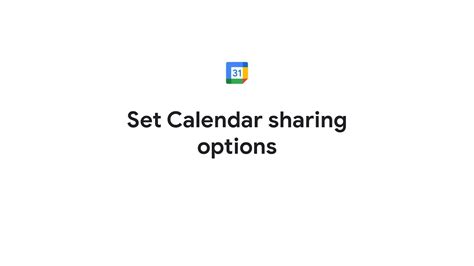
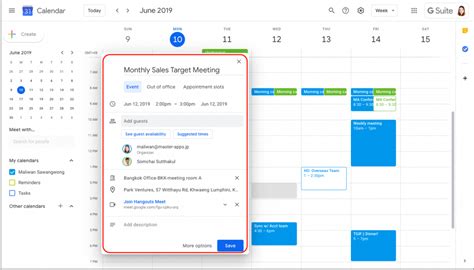
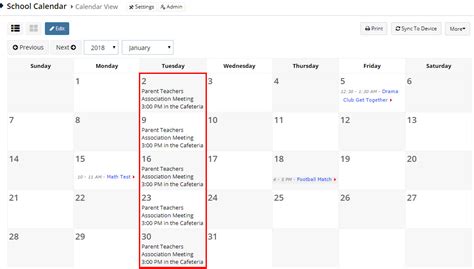
How do I create a new event in Windows Calendar?
+To create a new event in Windows Calendar, simply click on the "New Event" button in the top right corner of the calendar interface. Then, enter the details of your event, including the title, location, start and end times, and any additional notes or descriptions.
How do I share my calendar with others in Windows?
+To share your calendar with others in Windows, simply click on the "Share" button in the top right corner of the calendar interface. Then, enter the email addresses of the people you want to share your calendar with and choose the level of access you want to grant.
How do I sync my calendar across devices in Windows?
+To sync your calendar across devices in Windows, simply sign in with your Microsoft account on all your devices. This will automatically sync your calendar, ensuring that any changes you make on one device are reflected on all your other devices.
In conclusion, the Windows calendar is a powerful tool that can help you stay organized and on top of your schedule. With its range of features, including event creation, sharing, and syncing, it's an essential tool for anyone looking to get the most out of their digital calendar. By following the tips and guides outlined in this article, you'll be well on your way to becoming a Windows calendar expert and enjoying the many benefits that come with using this powerful tool. So why not give it a try today and see how it can help you stay organized and focused? Share your thoughts and experiences with us in the comments below, and don't forget to share this article with your friends and family who could benefit from using the Windows calendar.
