Intro
Fix missing Zoom links in Google Calendar appointments with troubleshooting tips and solutions, resolving scheduling conflicts and meeting connectivity issues with seamless video conferencing integration.
The integration of Google Calendar with Zoom has become a staple for many professionals and individuals alike, streamlining the process of scheduling and joining virtual meetings. However, there are instances where the Zoom link might not appear in the Google Calendar appointment as expected. This issue can stem from a variety of reasons, ranging from integration settings to individual event configurations. Understanding the potential causes and knowing how to troubleshoot them can save time and prevent last-minute scrambles before meetings.
The importance of ensuring that Zoom links are correctly embedded in Google Calendar appointments cannot be overstated. It's not just about convenience; it's also about professionalism and efficiency. When participants can easily find and join meetings, it sets a positive tone for the interaction, whether it's a business meeting, a team collaboration, or an educational session. Therefore, resolving the issue of missing Zoom links is crucial for maintaining seamless communication and workflow.
For those who rely heavily on Google Calendar and Zoom for their daily operations, encountering the problem of missing Zoom links can be frustrating. It disrupts the workflow, causes delays, and may even lead to missed meetings if not addressed promptly. The good news is that most of these issues can be resolved with some basic troubleshooting steps and an understanding of how the Google Calendar and Zoom integration works. By delving into the specifics of this integration and exploring common issues and their solutions, users can better navigate these platforms and ensure that their virtual meetings run smoothly.
Understanding Google Calendar and Zoom Integration
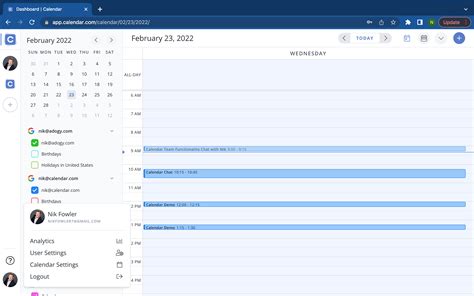
The integration of Google Calendar with Zoom is designed to simplify the process of scheduling and joining virtual meetings. When properly set up, this integration allows users to create Zoom meetings directly from Google Calendar, with the meeting link and other details automatically added to the event. However, for this integration to work seamlessly, certain conditions must be met, including the correct setup of the Zoom add-on in Google Calendar and ensuring that the Zoom account is properly linked.
Benefits of Integration
The benefits of integrating Google Calendar with Zoom are multifaceted. It enhances productivity by automating the process of creating meeting links and sending invitations. Participants receive all the necessary information, including the meeting link, directly in their calendar event, making it easier for them to join meetings without having to search for links in emails or chat messages. Additionally, this integration helps in reducing errors, such as incorrect meeting times or links, which can occur when information is manually entered.Troubleshooting Missing Zoom Links
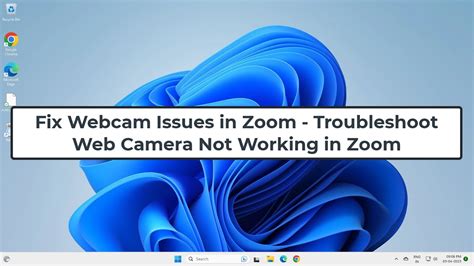
When a Zoom link is missing from a Google Calendar appointment, there are several steps that can be taken to troubleshoot the issue. The first step is to check the event details in Google Calendar to ensure that the Zoom meeting was properly created. Sometimes, the link might not appear immediately after creating the event, so waiting for a few minutes or refreshing the page can resolve the issue.
Common Issues and Solutions
- **Incorrect Zoom Add-on Setup**: Ensure that the Zoom add-on is correctly installed and enabled in Google Calendar. Sometimes, reinstalling the add-on can resolve connectivity issues. - **Zoom Account Not Linked**: Verify that the Zoom account is properly linked to Google Calendar. If the account is not linked, the Zoom meeting link will not be generated. - **Event Creation**: Check how the event was created. If the event was created outside of Google Calendar and then imported, the Zoom link might not be included. - **Zoom Meeting Settings**: Review the Zoom meeting settings to ensure that the link is set to be included in the calendar event.Best Practices for Avoiding Missing Zoom Links

To minimize the occurrence of missing Zoom links in Google Calendar appointments, several best practices can be adopted. Firstly, always create Zoom meetings directly from Google Calendar using the Zoom add-on. This ensures that the meeting link is automatically generated and included in the event. Secondly, regularly check the integration settings to ensure that everything is correctly set up. Finally, consider setting up a test meeting to verify that the integration is working as expected before scheduling important meetings.
Enhancing Productivity with Seamless Integration
By ensuring that the Google Calendar and Zoom integration is working correctly, individuals and teams can enhance their productivity. Seamless integration means less time spent on manually setting up meetings and more time focused on the tasks at hand. It also reduces the stress associated with technical issues during meetings, allowing participants to engage more fully in discussions and collaborations.Advanced Troubleshooting Techniques
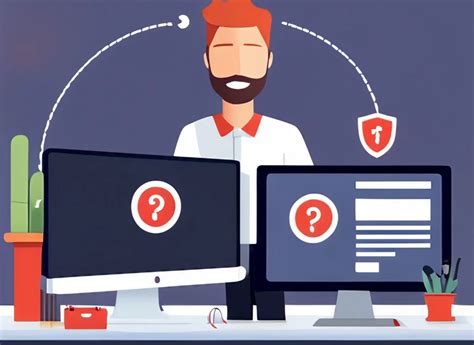
For more complex issues, advanced troubleshooting techniques may be necessary. This can involve checking the Zoom account settings to ensure that the Google Calendar integration is enabled, reviewing the Google Calendar settings to verify that the Zoom add-on is properly configured, and even contacting the IT department or support teams for Google Calendar and Zoom for further assistance.
Utilizing Support Resources
Both Google and Zoom offer extensive support resources, including guides, FAQs, and community forums, where users can find solutions to common issues. Utilizing these resources can provide quick answers to troubleshooting questions and help in resolving issues efficiently. Additionally, reaching out to the support teams can provide personalized assistance for more unique or persistent problems.Conclusion and Future Directions

In conclusion, the integration of Google Calendar with Zoom is a powerful tool for enhancing productivity and streamlining virtual meetings. While issues such as missing Zoom links can occur, understanding the causes and applying the appropriate troubleshooting steps can quickly resolve these problems. As technology continues to evolve, the importance of seamless integrations between different platforms will only grow, underscoring the need for ongoing support and development to ensure that these tools meet the changing needs of users.
Embracing Technological Advancements
Embracing technological advancements and staying updated with the latest features and best practices for using Google Calendar and Zoom can help individuals and organizations stay ahead of the curve. Whether it's exploring new add-ons, learning about advanced meeting settings, or simply ensuring that all integrations are correctly set up, there are always opportunities to improve the virtual meeting experience.Google Calendar and Zoom Integration Image Gallery
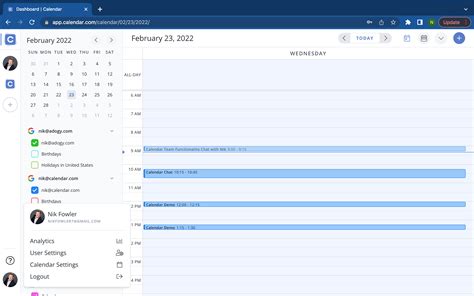
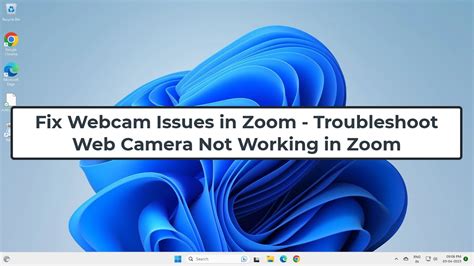
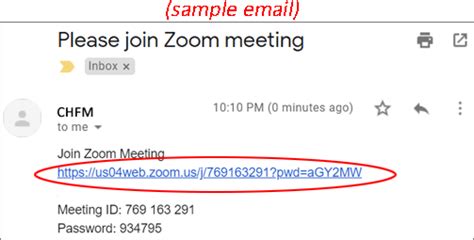
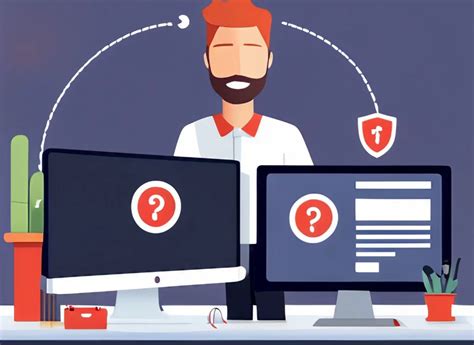

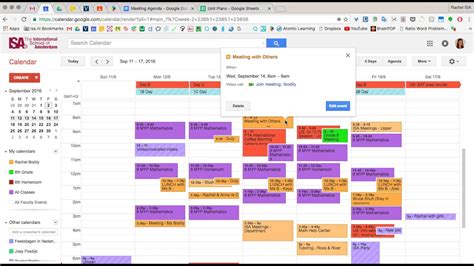
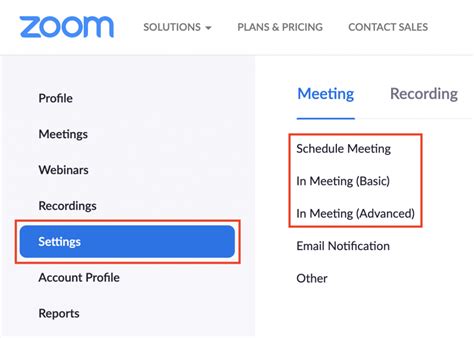


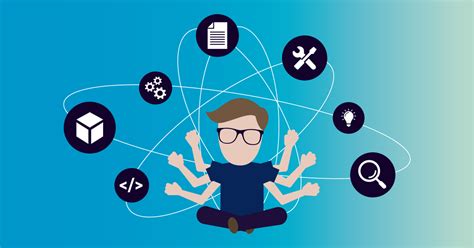
Why is my Zoom link not appearing in Google Calendar?
+The Zoom link may not appear if the Zoom add-on is not properly installed or if the Zoom meeting was not created directly from Google Calendar. Check your settings and try recreating the meeting.
How do I troubleshoot issues with the Google Calendar and Zoom integration?
+Start by checking the Zoom add-on settings in Google Calendar, then verify that your Zoom account is correctly linked. If issues persist, consider contacting support for further assistance.
Can I use Google Calendar and Zoom for large-scale meetings?
+Yes, both Google Calendar and Zoom offer features that support large-scale meetings. However, it's essential to review the specific capabilities and limitations of your accounts to ensure they meet your needs.
As we continue to navigate the evolving landscape of virtual meetings and collaborations, the importance of reliable and efficient tools like Google Calendar and Zoom cannot be overstated. By mastering the integration of these platforms and staying informed about best practices and troubleshooting techniques, individuals and organizations can unlock new levels of productivity and collaboration. Whether you're a seasoned professional or just starting to explore the world of virtual meetings, understanding how to effectively use and troubleshoot Google Calendar and Zoom is an invaluable skill that will serve you well in both personal and professional contexts. So, take the first step today by exploring the features and capabilities of these powerful tools, and discover how they can transform the way you meet, collaborate, and achieve your goals.
