Intro
Boost productivity with Outlook Calendar Color Categories Transparency, utilizing category-based coloring, transparency settings, and customizable labels to organize appointments and events efficiently.
The use of color categories in Outlook Calendar is a powerful tool for organizing and visually distinguishing between different types of events and appointments. One of the key features that enhance the usability of these color categories is transparency. Transparency in Outlook Calendar color categories allows users to see the underlying details of their calendar, such as the time slots and other events, even when a category is applied. This feature is particularly useful for managing complex schedules where overlapping events are common.
The importance of transparency in calendar management cannot be overstated. It helps in avoiding double bookings, ensures that all events are visible at a glance, and makes it easier to plan and schedule meetings and appointments. Furthermore, the ability to customize the transparency level of color categories gives users the flexibility to tailor their calendar view according to their specific needs and preferences.
In today's fast-paced business environment, where meetings and deadlines are plentiful, having a clear and organized calendar is crucial for productivity and efficiency. The Outlook Calendar, with its robust features including color categories and transparency, is an indispensable tool for professionals and individuals alike. By leveraging these features, users can streamline their scheduling processes, reduce errors, and enhance their overall time management skills.
Understanding Outlook Calendar Color Categories
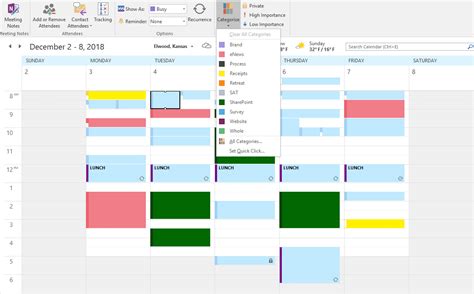
Outlook Calendar color categories are designed to help users quickly identify the type of event or appointment scheduled in their calendar. By assigning a specific color to a category, such as work, personal, or family events, users can instantly recognize the nature of each event without having to open the event details. This visual cue system is highly effective in managing a busy calendar, especially when dealing with a multitude of events across different categories.
The process of creating and applying color categories in Outlook Calendar is straightforward. Users can create new categories, assign colors to them, and then apply these categories to their events. The flexibility to customize categories and their colors ensures that the system can be tailored to fit individual needs and preferences.
Benefits of Using Color Categories
The benefits of using color categories in Outlook Calendar are multifaceted: - **Enhanced Visualization**: Color categories provide a visual representation of the calendar, making it easier to distinguish between different types of events at a glance. - **Improved Organization**: By categorizing events, users can better organize their calendar, reducing the likelihood of confusion or overlap between personal and professional commitments. - **Increased Productivity**: With a clear and organized calendar, users can more efficiently plan their time, prioritize tasks, and manage their workload.Implementing Transparency in Color Categories
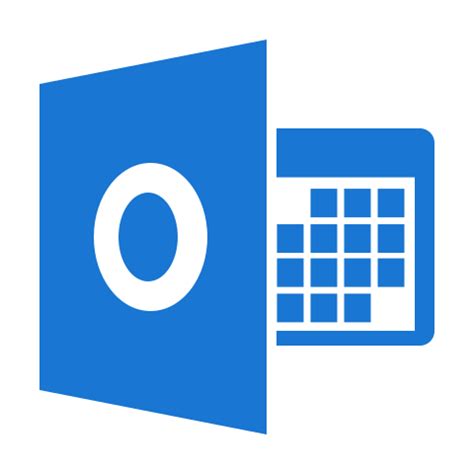
Implementing transparency in Outlook Calendar color categories involves adjusting the opacity of the category colors. This allows the underlying calendar details to remain visible, ensuring that users have a comprehensive view of their schedule. The level of transparency can be customized to suit individual preferences, ranging from fully opaque to completely transparent.
The ability to adjust transparency is particularly useful for events that overlap or occur simultaneously. By being able to see through the color category to the underlying calendar, users can avoid scheduling conflicts and ensure that their time is utilized efficiently.
Customizing Transparency Levels
Customizing the transparency levels of color categories in Outlook Calendar can be done through the application's settings. Users can select the category they wish to modify, adjust the color opacity, and apply the changes. This customization option provides users with the flexibility to personalize their calendar view, enhancing the overall usability of the Outlook Calendar.Best Practices for Using Color Categories and Transparency
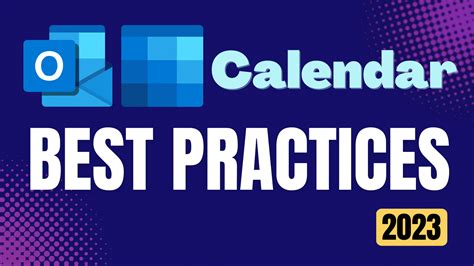
To maximize the benefits of using color categories and transparency in Outlook Calendar, several best practices can be employed:
- Consistency: Consistently apply color categories to similar events to maintain a cohesive and easily understandable calendar.
- Customization: Customize color categories and their transparency levels to fit individual needs and preferences.
- Regular Review: Regularly review and update the calendar to ensure that color categories remain relevant and effective.
By following these best practices, users can optimize their use of Outlook Calendar, improving their productivity and efficiency in managing their time and schedules.
Common Challenges and Solutions
Despite the benefits of using color categories and transparency, users may encounter challenges, such as: - **Information Overload**: Too many color categories can lead to visual clutter, making the calendar difficult to read. - **Solution**: Limit the number of color categories to the most essential ones, and use transparency to maintain calendar clarity.Gallery of Outlook Calendar Images
Outlook Calendar Image Gallery
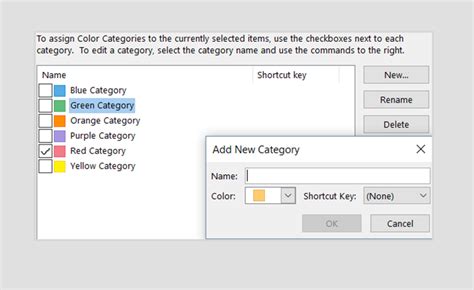
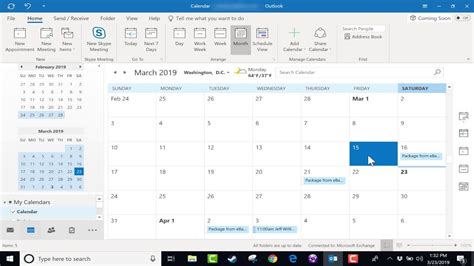
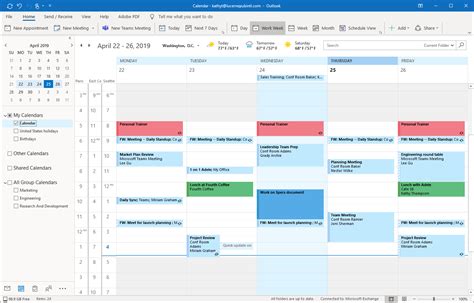
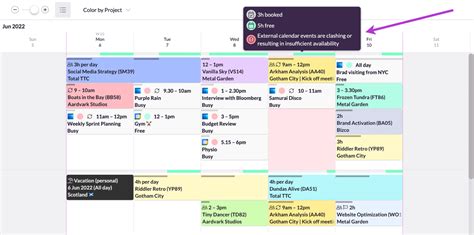
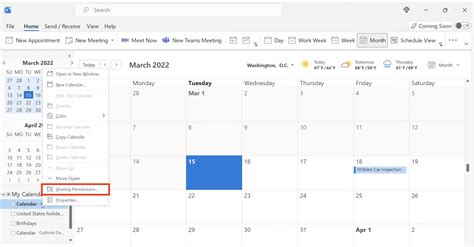
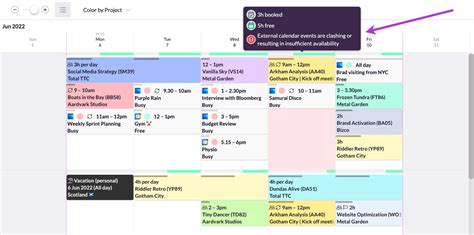
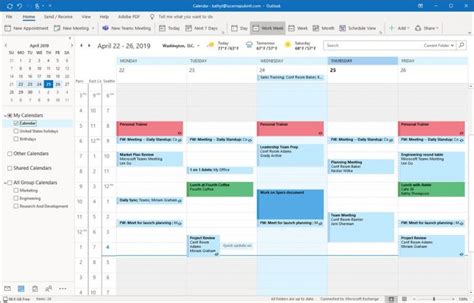
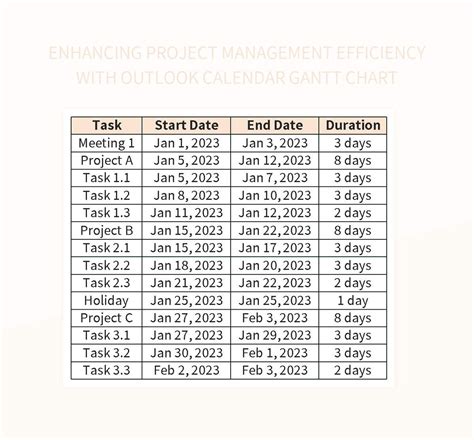
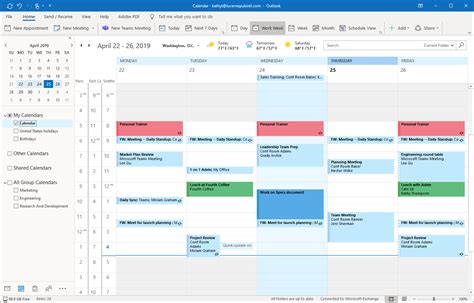
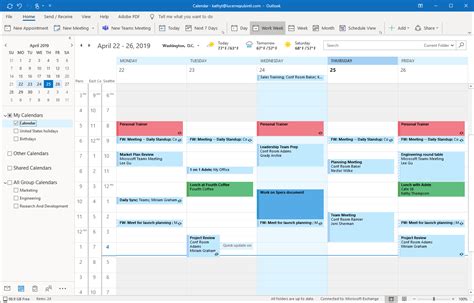
Frequently Asked Questions
How do I create a new color category in Outlook Calendar?
+To create a new color category, go to your Outlook Calendar, right-click on "Categories" in the toolbar, select "All Categories," and then click on "New" to create your category.
Can I customize the transparency of color categories in Outlook Calendar?
+Yes, you can customize the transparency of color categories. After applying a category to an event, you can adjust the opacity of the color to your preference, allowing you to see through to the underlying calendar details.
How can I ensure effective use of color categories and transparency in my Outlook Calendar?
+For effective use, consistently apply relevant color categories to your events, customize transparency levels as needed, and regularly review your calendar to ensure that your categorization system remains organized and useful.
In conclusion, the strategic use of color categories and transparency in Outlook Calendar is a powerful approach to managing complex schedules and enhancing productivity. By understanding how to leverage these features effectively, users can optimize their calendar management, streamline their scheduling processes, and achieve a better work-life balance. Whether you're a professional managing a busy schedule or an individual looking to organize your personal life, mastering the use of color categories and transparency in Outlook Calendar can significantly impact your efficiency and overall quality of life. We invite you to share your experiences and tips on using Outlook Calendar color categories and transparency, and to explore how these features can be tailored to meet your unique needs and preferences.
