Intro
Boost productivity with 5 Google Calendar task fixes, optimizing scheduling, reminders, and notifications to streamline workflow, enhance time management, and increase organization efficiency.
Google Calendar is an essential tool for managing tasks, events, and appointments. It helps users stay organized and on track with their daily, weekly, and monthly schedules. However, like any other digital tool, Google Calendar can sometimes experience issues that hinder its functionality. In this article, we will explore five common Google Calendar task fixes that can help users overcome problems and make the most out of this powerful tool.
Google Calendar is widely used by individuals, teams, and organizations due to its ease of use, flexibility, and seamless integration with other Google apps. It allows users to create and manage events, set reminders, and share calendars with others. Despite its many benefits, Google Calendar can be prone to errors, glitches, and technical issues that can disrupt workflow and productivity. Fortunately, most of these issues can be resolved with simple fixes and troubleshooting steps.
The importance of Google Calendar task fixes cannot be overstated. In today's fast-paced digital world, staying organized and on top of tasks is crucial for success. Google Calendar helps users achieve this by providing a centralized platform for managing events, appointments, and deadlines. By resolving common issues and errors, users can ensure that their Google Calendar is running smoothly, efficiently, and effectively. This, in turn, can lead to improved productivity, reduced stress, and enhanced overall well-being.
Fix 1: Resolving Syncing Issues

Fix 2: Managing Overlapping Events
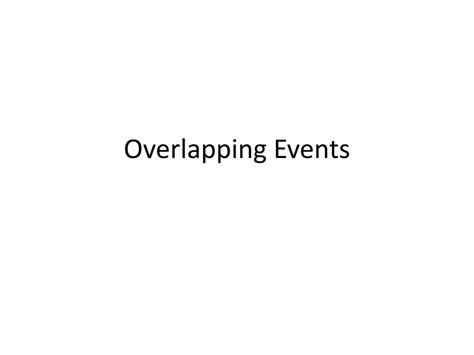
Fix 3: Customizing Notifications
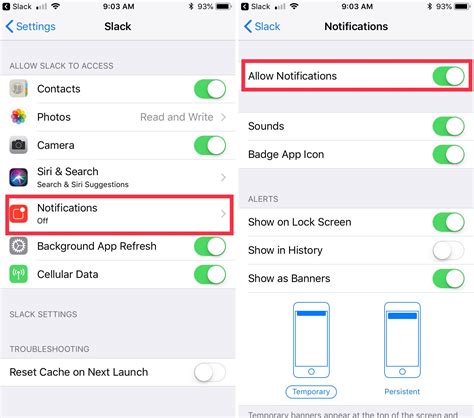
Fix 4: Integrating with Other Apps
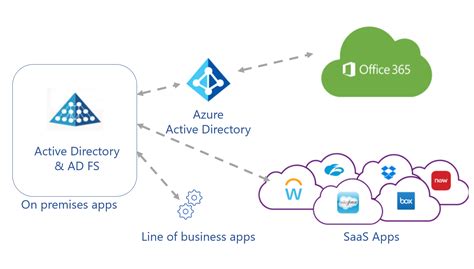
Fix 5: Troubleshooting Common Errors
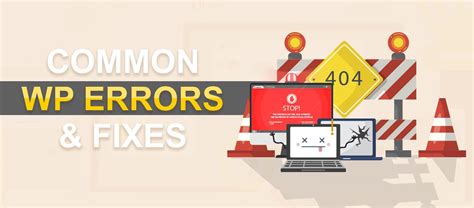
Gallery of Google Calendar Task Fixes
Google Calendar Task Fixes Image Gallery
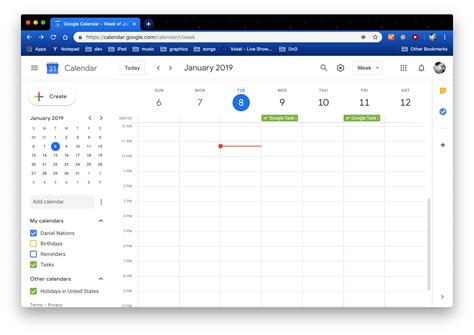
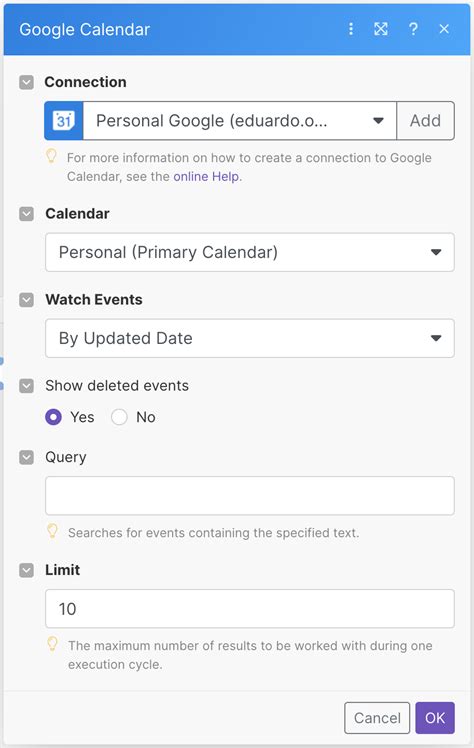
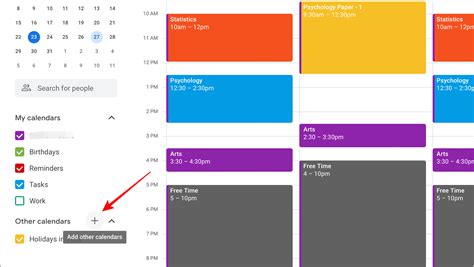
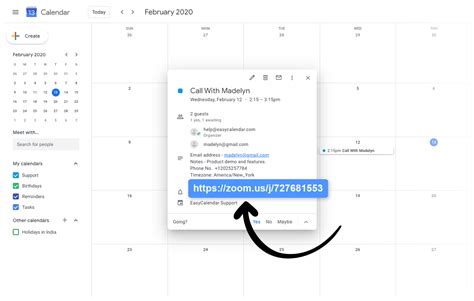
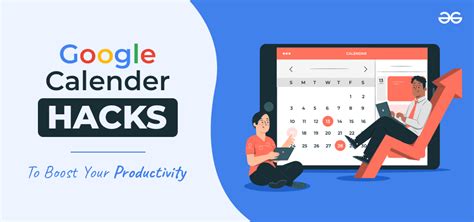
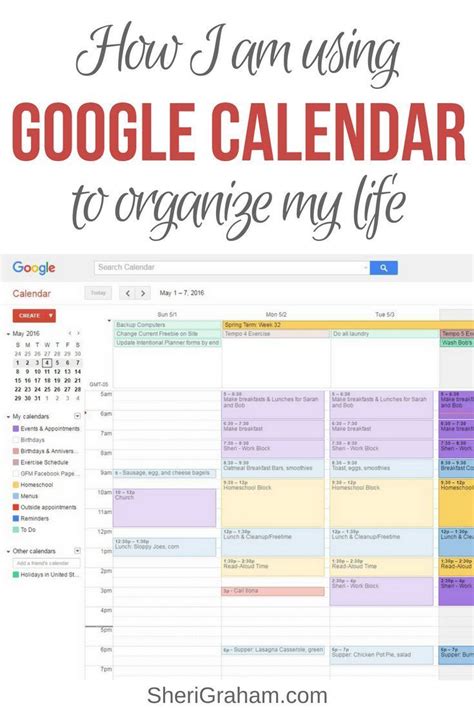
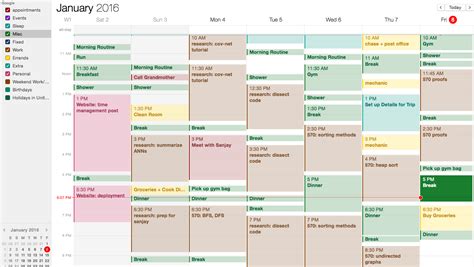
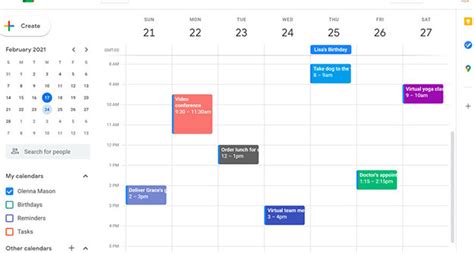
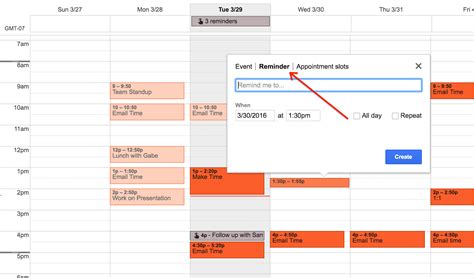
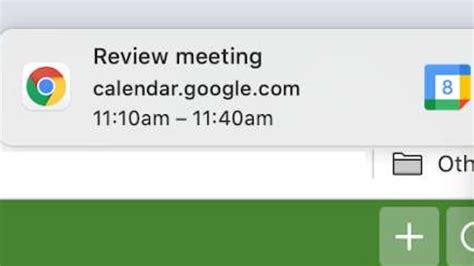
What are the benefits of using Google Calendar?
+Google Calendar provides several benefits, including improved organization, increased productivity, and enhanced collaboration. It allows users to create and manage events, set reminders, and share calendars with others.
How do I troubleshoot common Google Calendar errors?
+To troubleshoot common Google Calendar errors, users can check the Google Calendar status page, restart the Google Calendar app, clear cache and data, and contact Google support for assistance.
Can I integrate Google Calendar with other apps?
+Yes, Google Calendar can be integrated with other apps using Zapier or IFTTT, Google Calendar add-ons, third-party calendar apps, and Google Calendar's API.
How do I customize Google Calendar notifications?
+Users can customize Google Calendar notifications by adjusting notification settings, using custom notification sounds, setting up notification filters, and considering third-party notification apps.
What are some tips for using Google Calendar effectively?
+Some tips for using Google Calendar effectively include setting clear goals and priorities, using color-coding and labels, scheduling regular check-ins and reviews, and exploring Google Calendar's features and add-ons.
In conclusion, Google Calendar is a powerful tool for managing tasks, events, and appointments. By applying the five Google Calendar task fixes outlined in this article, users can overcome common issues and make the most out of this tool. Whether it's resolving syncing issues, managing overlapping events, customizing notifications, integrating with other apps, or troubleshooting common errors, these fixes can help users achieve their goals and enhance their productivity. We invite readers to share their experiences, tips, and tricks for using Google Calendar effectively, and to explore the many features and benefits that this tool has to offer. By working together and sharing our knowledge, we can unlock the full potential of Google Calendar and achieve greater success in our personal and professional lives.
