Intro
Seamlessly integrate Outlook calendar with Teams shifts using simple sync methods, ensuring effortless scheduling and time management with Microsoft tools, calendar sharing, and shift planning.
Managing schedules and keeping track of team shifts can be a daunting task, especially when dealing with multiple platforms and tools. Microsoft Outlook and Microsoft Teams are two popular productivity tools used by individuals and teams worldwide. Outlook is renowned for its robust calendar features, while Teams is a powerful platform for team collaboration and communication. Integrating these two tools can significantly enhance productivity and streamline workflows. In this article, we will explore how to sync Outlook calendar with Teams shifts easily, making it simpler for teams to manage their schedules and collaborate more effectively.
The importance of integrating Outlook calendar with Teams shifts cannot be overstated. This integration allows team members to access and manage their schedules from a single platform, reducing the need to switch between different tools and minimizing the risk of scheduling conflicts. By syncing their Outlook calendars with Teams shifts, teams can ensure that everyone is on the same page, making it easier to plan meetings, assign tasks, and collaborate on projects. This integration also enables teams to respond quickly to changes in schedules, ensuring that everyone is informed and up-to-date.
For businesses and organizations, integrating Outlook calendar with Teams shifts can have a significant impact on productivity and efficiency. By streamlining scheduling and collaboration processes, teams can focus on more critical tasks and projects, leading to improved outcomes and better results. Moreover, this integration can help reduce errors and miscommunications, which can be costly and time-consuming to resolve. By leveraging the power of Outlook and Teams, businesses can create a more cohesive and productive work environment, ultimately driving success and growth.
Benefits of Syncing Outlook Calendar with Teams Shifts
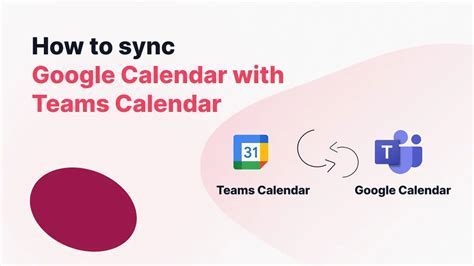
Some of the key benefits of syncing Outlook calendar with Teams shifts include:
- Improved productivity: By streamlining scheduling and collaboration processes, teams can focus on more critical tasks and projects.
- Enhanced collaboration: Integrating Outlook calendar with Teams shifts enables team members to access shared calendars, schedule meetings, and assign tasks more efficiently.
- Better time management: This integration allows teams to manage their time more effectively, reducing the risk of scheduling conflicts and minimizing errors.
- Real-time notifications: Team members can receive notifications and updates in real-time, ensuring that everyone is informed and up-to-date.
How to Sync Outlook Calendar with Teams Shifts
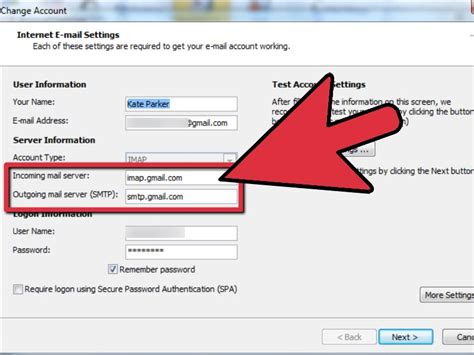
Step-by-Step Guide to Syncing Outlook Calendar with Teams Shifts
To ensure a seamless syncing process, teams can follow this step-by-step guide: * Step 1: Prepare your Outlook calendar by ensuring that it is up-to-date and accurate. * Step 2: Open the Teams app and navigate to the Shifts tab. * Step 3: Click on the "Get started" button to begin the syncing process. * Step 4: Select the Outlook calendar that you want to sync with Teams shifts. * Step 5: Choose the frequency of synchronization and configure any additional settings.Common Issues and Troubleshooting Tips
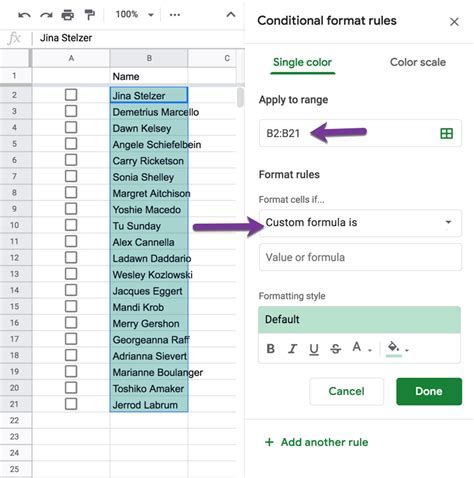
Some common issues that teams may encounter when syncing Outlook calendar with Teams shifts include:
- Synchronization errors: Teams may experience errors when syncing their Outlook calendars with Teams shifts, such as duplicate entries or missing events.
- Permission issues: Teams may encounter permission issues when trying to access or sync their Outlook calendars with Teams shifts.
- Calendar conflicts: Teams may experience calendar conflicts when syncing their Outlook calendars with Teams shifts, such as overlapping events or scheduling conflicts.
Best Practices for Managing Teams Shifts
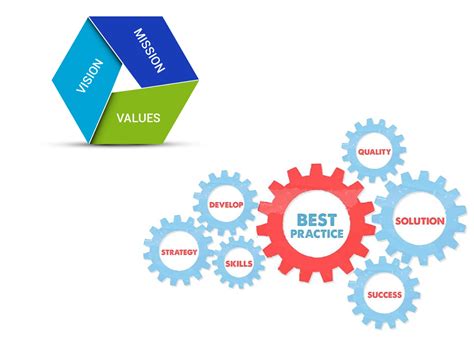
By following these best practices, teams can ensure that their shifts are well-organized, easy to manage, and aligned with their business goals. Additionally, teams can use analytics and reporting tools to track shift performance, identify trends, and make data-driven decisions.
Additional Tips for Optimizing Teams Shifts
To optimize Teams shifts, teams can also consider the following tips: * Use automation tools to streamline shift scheduling and management. * Integrate Teams shifts with other productivity tools, such as project management software or time tracking apps. * Use mobile apps to access and manage Teams shifts on-the-go. * Set up custom shift views to simplify scheduling and management.By leveraging these tips and best practices, teams can create a more efficient, productive, and collaborative work environment, ultimately driving success and growth.
Teams Shifts Image Gallery
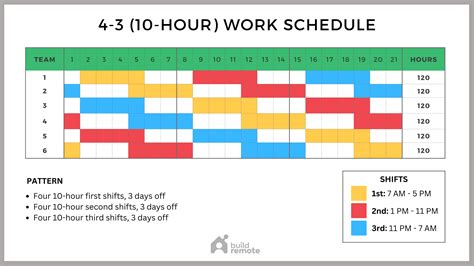
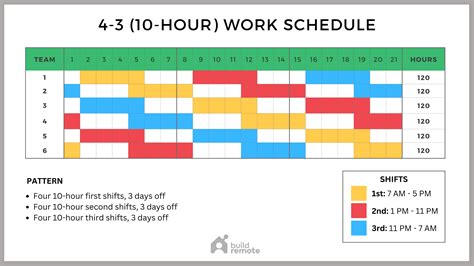
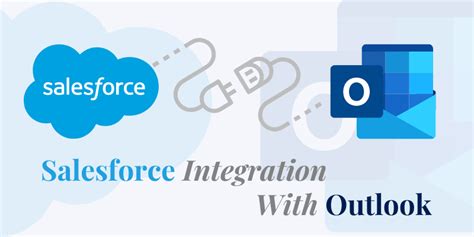
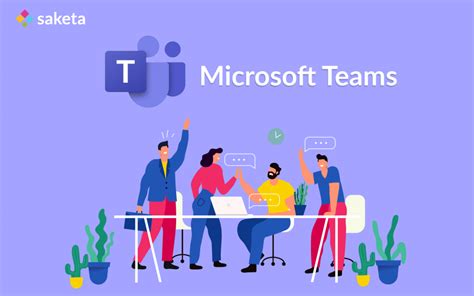
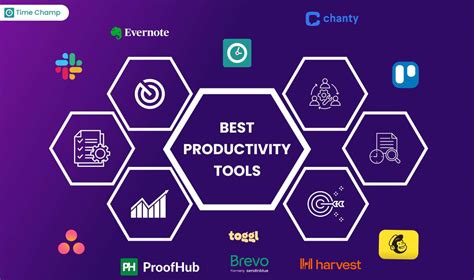
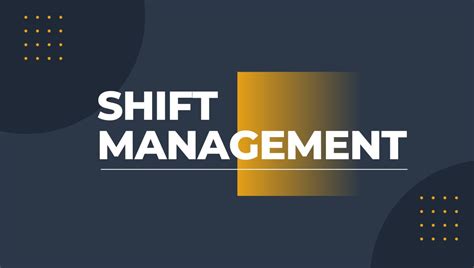
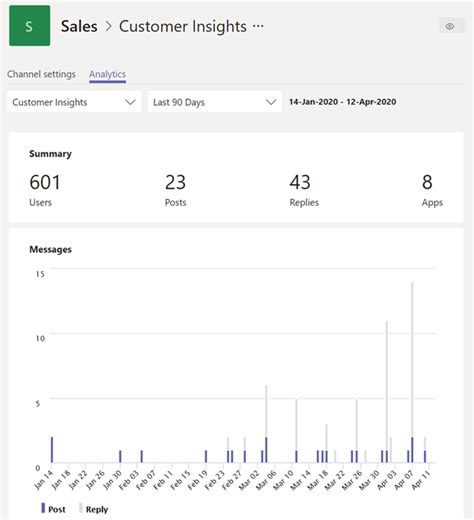
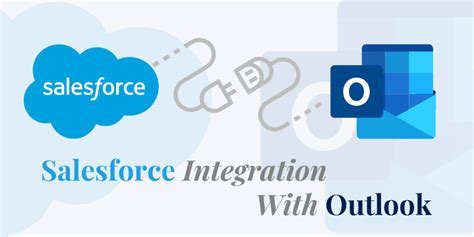
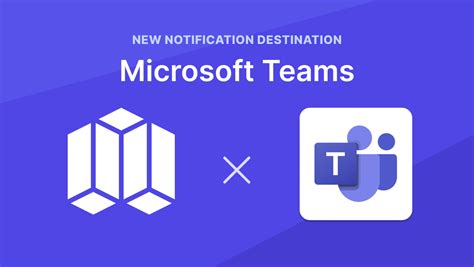
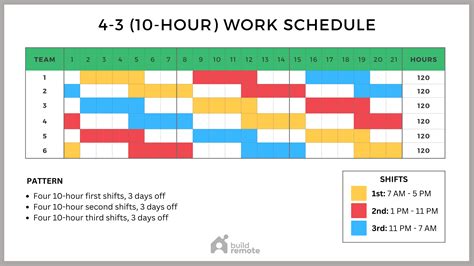
What are the benefits of syncing Outlook calendar with Teams shifts?
+The benefits of syncing Outlook calendar with Teams shifts include improved productivity, enhanced collaboration, and better time management. This integration enables teams to access shared calendars, schedule meetings, and assign tasks more efficiently.
How do I sync my Outlook calendar with Teams shifts?
+To sync your Outlook calendar with Teams shifts, open the Teams app and navigate to the Shifts tab. Click on the "Get started" button to begin the syncing process, and then select the Outlook calendar that you want to sync with Teams shifts.
What are some common issues that may occur when syncing Outlook calendar with Teams shifts?
+Some common issues that may occur when syncing Outlook calendar with Teams shifts include synchronization errors, permission issues, and calendar conflicts. To troubleshoot these issues, teams can try restarting the syncing process, checking permissions and access, and verifying calendar settings.
In conclusion, syncing Outlook calendar with Teams shifts is a powerful way to streamline scheduling and collaboration processes, ultimately driving productivity and success. By following the steps and best practices outlined in this article, teams can ensure a seamless integration of their Outlook calendars with Teams shifts, enabling them to work more efficiently and effectively. Whether you're a business owner, manager, or team member, integrating Outlook calendar with Teams shifts can have a significant impact on your work environment and overall performance. So why not give it a try and see the benefits for yourself? Share your experiences and tips for syncing Outlook calendar with Teams shifts in the comments below, and don't forget to share this article with your colleagues and friends who may benefit from this powerful integration.
