Intro
Master the Tulane calendar with 5 expert tips, optimizing scheduling, organization, and time management for students, using digital tools and academic planning strategies effectively.
As a student or faculty member at Tulane University, staying organized and on top of your schedule is crucial for success. The Tulane calendar is a valuable tool that can help you keep track of important dates, deadlines, and events. In this article, we will explore five tips for getting the most out of the Tulane calendar, from customizing your view to setting reminders and notifications.
The Tulane calendar is a powerful tool that can help you stay on top of your busy schedule. With its intuitive interface and customizable features, you can easily keep track of classes, meetings, and deadlines. Whether you're a student trying to balance coursework and extracurricular activities or a faculty member managing a heavy teaching load, the Tulane calendar is an essential resource. By following these five tips, you can unlock the full potential of the Tulane calendar and stay organized and focused throughout the semester.
From navigating the calendar's layout to using its advanced features, there's a lot to learn about the Tulane calendar. With so many features and options available, it can be overwhelming to know where to start. That's why we've put together these five tips, designed to help you get the most out of the Tulane calendar. Whether you're a seasoned user or just getting started, these tips will help you stay on top of your schedule and achieve your goals.
Customizing Your View
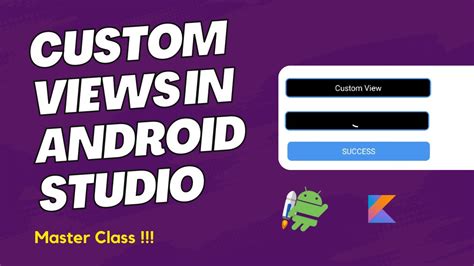
To customize your view, simply click on the "Settings" icon in the top right corner of the calendar and select "View Options." From there, you can choose from a range of layouts and views, including a list view, a grid view, and a calendar view. You can also customize the calendar to show only the events and appointments that you want to see, such as classes, meetings, or deadlines. By customizing your view, you can make the most of the Tulane calendar and stay organized and focused throughout the semester.
Setting Reminders and Notifications
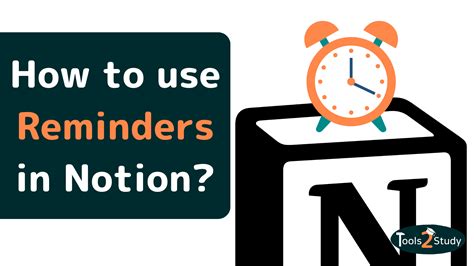
From there, you can choose from a range of reminder options, including email notifications, pop-up reminders, and text messages. You can also customize the reminder to be sent at a specific time or frequency, such as 15 minutes before the event or one day before the deadline. By setting reminders and notifications, you can ensure that you never miss an important event or deadline again.
Sharing Your Calendar

By sharing your calendar, you can make it easier to coordinate with others and avoid scheduling conflicts. For example, you can share your calendar with a study group to coordinate meeting times or with a colleague to schedule a meeting. You can also use the calendar to share events and appointments with others, such as a birthday party or a holiday gathering.
Using the Calendar on Your Mobile Device

Using the calendar on your mobile device can be especially helpful when you're on the go and don't have access to a computer. For example, you can use the calendar to check your schedule during a break between classes or to set reminders and notifications while you're commuting. By using the calendar on your mobile device, you can stay organized and focused throughout the day, no matter where you are.
Integrating with Other Tools and Apps
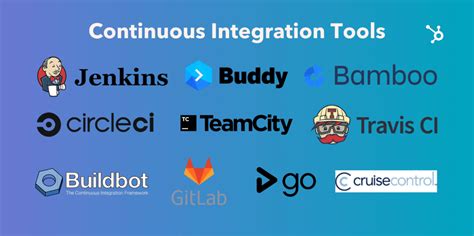
By integrating the calendar with other tools and apps, you can streamline your workflow and stay organized across multiple platforms. For example, you can use the calendar to schedule meetings and appointments, and then use your email client to send reminders and notifications to attendees. You can also use the calendar to track deadlines and milestones, and then use a task list to break down larger projects into smaller, manageable tasks.
Tulane Calendar Image Gallery
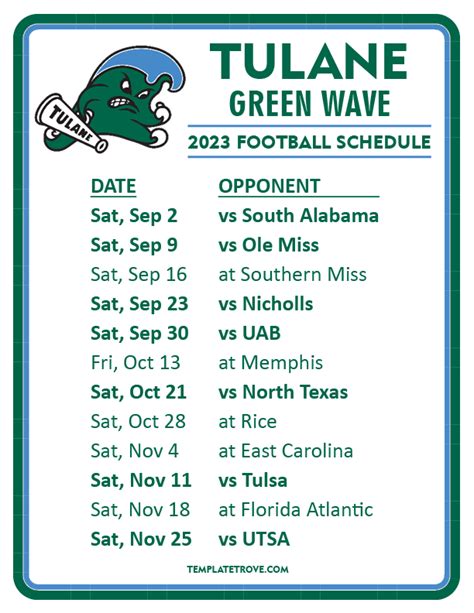
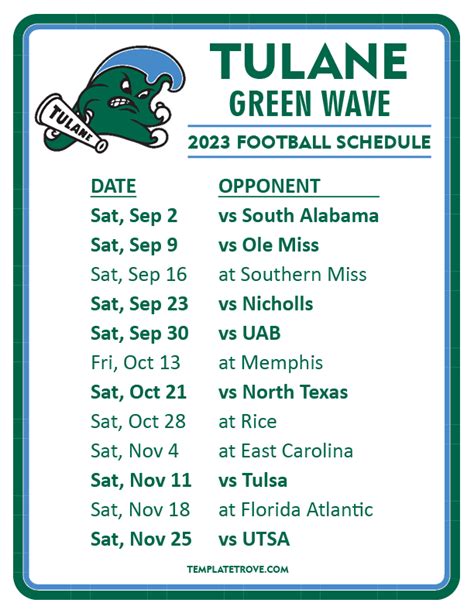
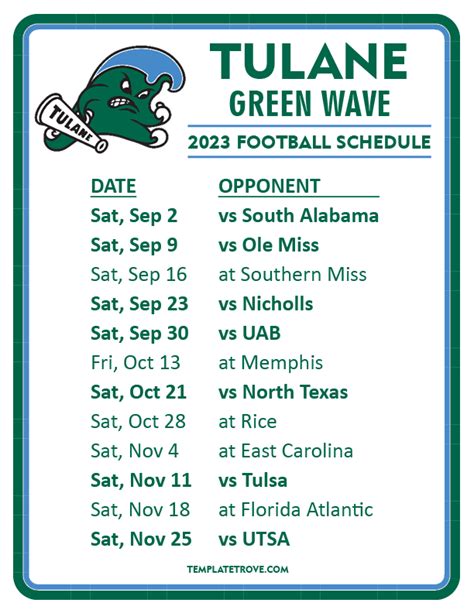
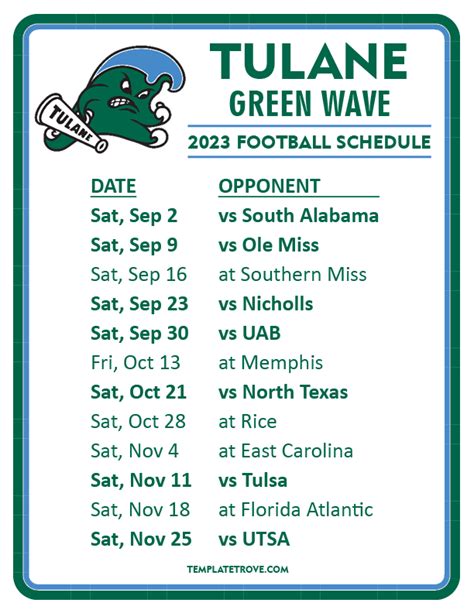
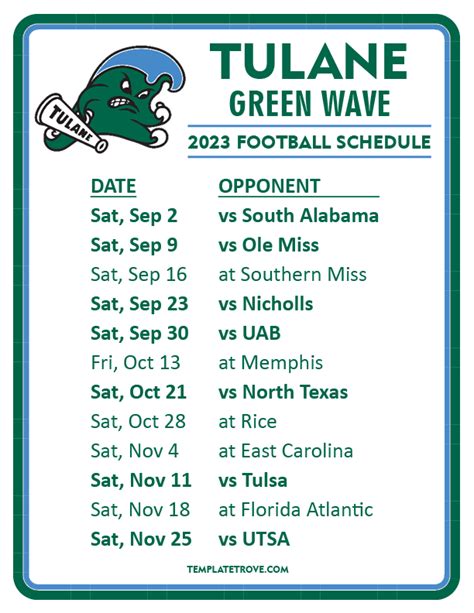
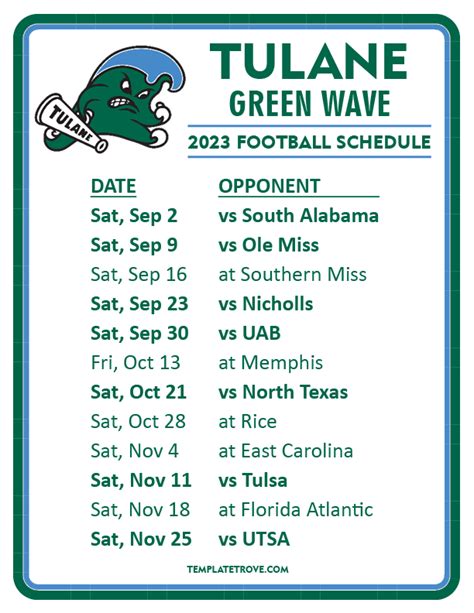
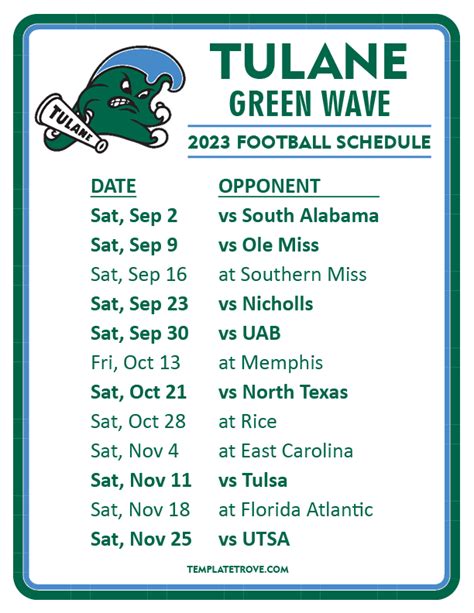
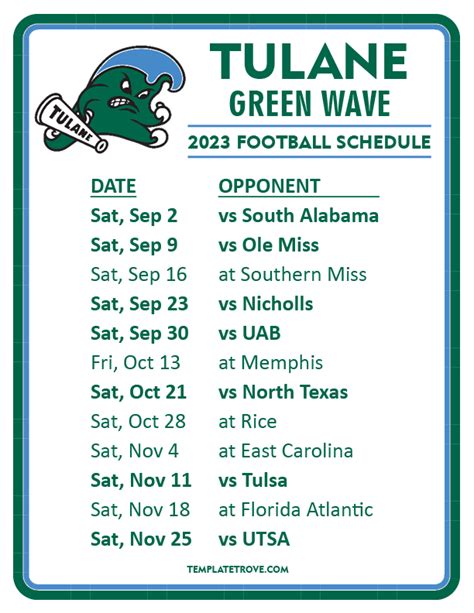
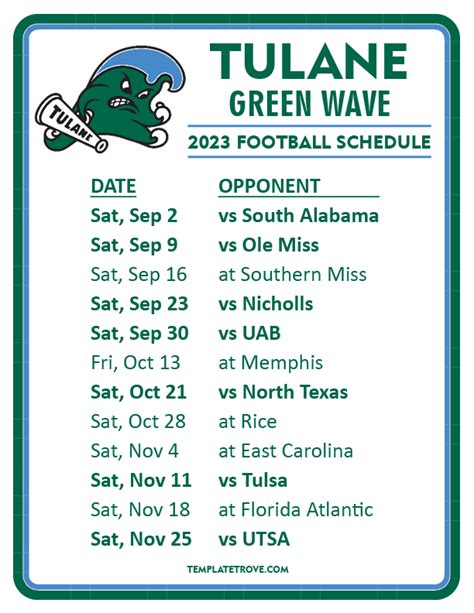
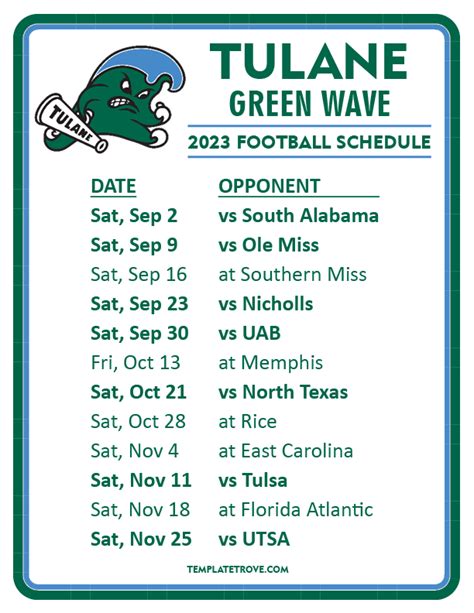
How do I access the Tulane calendar?
+You can access the Tulane calendar by logging in to your Tulane account and clicking on the "Calendar" tab.
How do I customize my view in the Tulane calendar?
+You can customize your view in the Tulane calendar by clicking on the "Settings" icon and selecting "View Options."
Can I share my Tulane calendar with others?
+Yes, you can share your Tulane calendar with others by clicking on the "Share" icon and selecting the person or group that you want to share with.
How do I set reminders and notifications in the Tulane calendar?
+You can set reminders and notifications in the Tulane calendar by clicking on the event or appointment that you want to be reminded about and selecting "Reminders" from the dropdown menu.
Can I access the Tulane calendar on my mobile device?
+Yes, you can access the Tulane calendar on your mobile device by downloading the Tulane calendar app or accessing the calendar through your mobile web browser.
In summary, the Tulane calendar is a powerful tool that can help you stay organized and on top of your schedule. By customizing your view, setting reminders and notifications, sharing your calendar, using the calendar on your mobile device, and integrating with other tools and apps, you can unlock the full potential of the Tulane calendar and achieve your goals. Whether you're a student, faculty member, or staff member, the Tulane calendar is an essential resource that can help you succeed. So why not start using it today and see the difference it can make in your life? We encourage you to share your thoughts and experiences with the Tulane calendar in the comments below, and don't forget to share this article with your friends and colleagues who may benefit from these tips.
