Intro
Sync Outlook calendar to iPhone seamlessly. Learn how to integrate Outlook with iPhone calendar, syncing events, and appointments using Exchange or iCloud, ensuring effortless calendar management and synchronization.
Staying organized and connected is crucial in today's fast-paced world, and having your calendar synced across all your devices is essential. If you're an iPhone user who also relies on Microsoft Outlook for work or personal emails, you might be wondering how to sync your Outlook calendar with your iPhone. This process not only simplifies your schedule management but also ensures that you're always updated and on track, whether you're checking your calendar on your computer or on the go with your iPhone.
The importance of syncing your Outlook calendar with your iPhone cannot be overstated. Imagine missing a critical meeting or appointment simply because your calendars weren't synced, leading to confusion and potential professional or personal repercussions. By ensuring that your Outlook calendar and iPhone calendar are always in sync, you can avoid such mishaps and maintain a seamless workflow. Moreover, with the integration of these two powerful tools, you can set reminders, share calendars with colleagues or family members, and even access your schedule offline, making it an invaluable asset for anyone looking to maximize their productivity.
Syncing your Outlook calendar with your iPhone is relatively straightforward and can be achieved through several methods, including using the Outlook app for iOS, Exchange, or iCloud. Each method has its own set of steps and requirements, but they all lead to the same outcome: having your Outlook calendar perfectly synced with your iPhone's calendar app. This not only streamlines your scheduling process but also ensures that you have access to all your appointments, meetings, and events in one convenient place, regardless of where you initially created them.
Why Sync Your Outlook Calendar with iPhone?
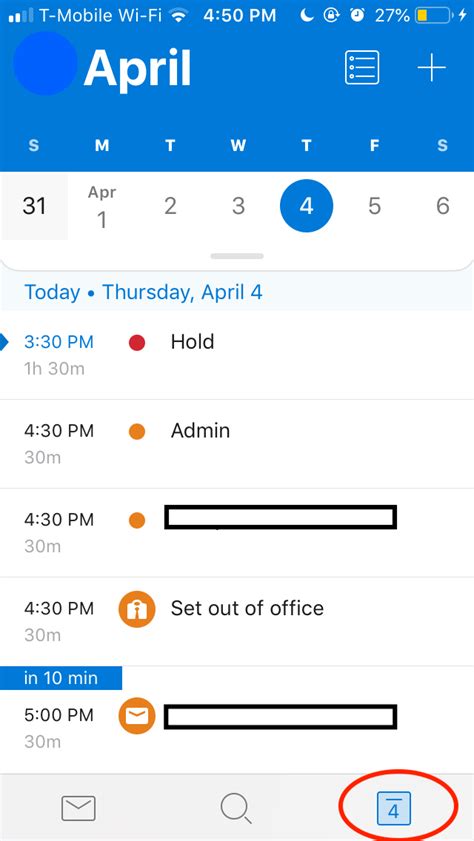
Syncing your Outlook calendar with your iPhone offers numerous benefits, from enhanced productivity to better time management. By having all your calendars in one place, you can avoid double-booking, ensure that you never miss an appointment, and even share your schedule with others if needed. This integration is particularly useful for professionals who use Outlook for work emails and calendars but prefer the convenience and mobility of their iPhone for personal and professional scheduling on the go.
Benefits of Syncing Calendars
The benefits of syncing your Outlook calendar with your iPhone are multifaceted: - **Improved Productivity**: With all your schedules in one place, you can plan your day, week, or month more efficiently. - **Enhanced Mobility**: Access your Outlook calendar anywhere, at any time, directly from your iPhone. - **Reduced Errors**: Avoid missing meetings or double-booking by ensuring that all your calendars are up-to-date and synced. - **Simplified Sharing**: Easily share your calendar with colleagues, friends, or family, making it simpler to coordinate events or appointments.Methods to Sync Outlook Calendar with iPhone
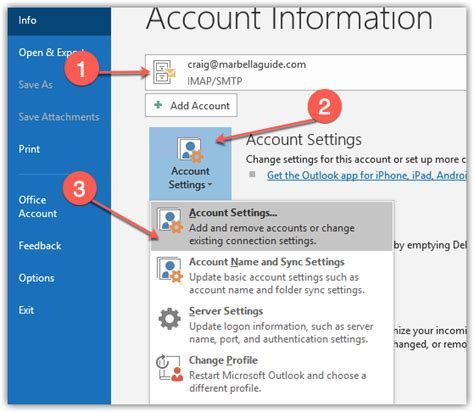
There are several methods to sync your Outlook calendar with your iPhone, each with its own advantages and requirements. The choice of method often depends on your specific needs, such as whether you're using Outlook for personal or professional purposes, and whether your organization uses Exchange or another email service.
Using the Outlook App for iOS
The Outlook app for iOS is one of the simplest ways to access your Outlook calendar on your iPhone. By downloading and installing the app, you can sign in with your Outlook account credentials and have immediate access to your emails, contacts, and calendar. The app syncs automatically with your Outlook account, ensuring that any changes you make to your calendar on your iPhone are reflected in Outlook and vice versa.
Using Exchange
If your organization uses Microsoft Exchange, you can set up your iPhone to sync with your Exchange account, which includes your Outlook calendar. This method requires your Exchange server settings, which you can obtain from your IT department. Once set up, your iPhone will sync your Outlook calendar, emails, and contacts, keeping everything up-to-date across all your devices.
Using iCloud
Another method to sync your Outlook calendar with your iPhone is by using iCloud. This involves exporting your Outlook calendar and then importing it into iCloud, which can then be synced with your iPhone. While this method is a bit more involved, it's a good option if you prefer using Apple's ecosystem for your personal calendar needs.
Step-by-Step Guide to Syncing
Here's a brief step-by-step guide for each method: 1. **Outlook App for iOS**: - Download the Outlook app from the App Store. - Sign in with your Outlook account. - Grant permissions for the app to access your calendar. 2. **Exchange**: - Go to Settings > Mail > Accounts > Add Account. - Select Exchange and enter your account information. - Ensure that the calendar option is turned on. 3. **iCloud**: - Export your Outlook calendar as an .ics file. - Import the .ics file into iCloud. - Sync iCloud with your iPhone.Tips for Effective Calendar Management
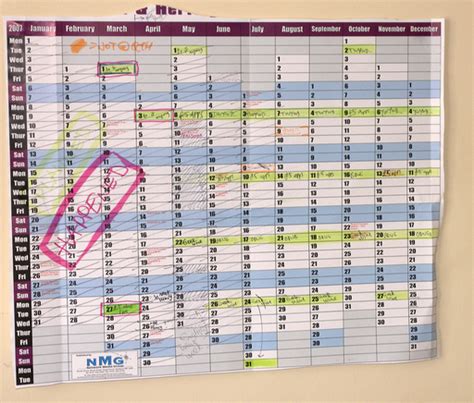
Effective calendar management is key to maximizing the benefits of syncing your Outlook calendar with your iPhone. Here are some tips to help you make the most out of this integration:
- Color Code: Use different colors for different types of events or appointments to make your calendar more visually appealing and easier to navigate.
- Set Reminders: Always set reminders for upcoming events to ensure you're never caught off guard.
- Share Calendars: Share your calendar with others when necessary to facilitate coordination and planning.
- Regularly Update: Regularly update your calendar to reflect changes in your schedule or new appointments.
Best Practices for Calendar Sharing
When sharing your calendar, consider the following best practices: - **Limit Permissions**: Only give others the permissions they need, such as view-only access. - **Specify Dates**: When sharing, specify the dates you want to share, rather than your entire calendar. - **Use Invites**: Use meeting invites for specific events rather than sharing your entire calendar.Common Issues and Solutions

Despite the ease of syncing your Outlook calendar with your iPhone, you might encounter some issues. Here are some common problems and their solutions:
- Syncing Errors: Check your internet connection and ensure that your Outlook and iPhone are properly configured for syncing.
- Missing Events: Verify that the events are correctly entered in your Outlook calendar and that syncing is enabled for all calendars.
- Permission Issues: Review the permissions you've granted to others and adjust them as necessary.
Troubleshooting Steps
If you encounter any issues, follow these troubleshooting steps: 1. **Restart Devices**: Sometimes, simply restarting your iPhone or computer can resolve syncing issues. 2. **Check Settings**: Ensure that your syncing settings are correctly configured. 3. **Update Software**: Keep your Outlook app and iPhone operating system up-to-date, as newer versions often fix known issues.Syncing Outlook Calendar to iPhone Image Gallery
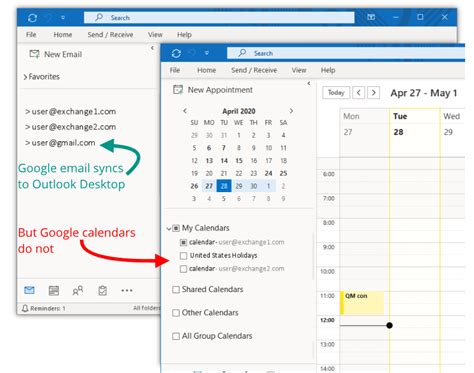
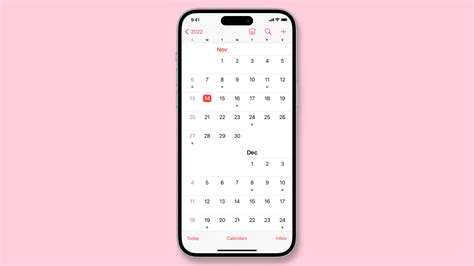
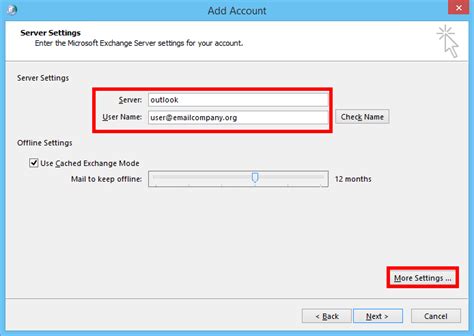
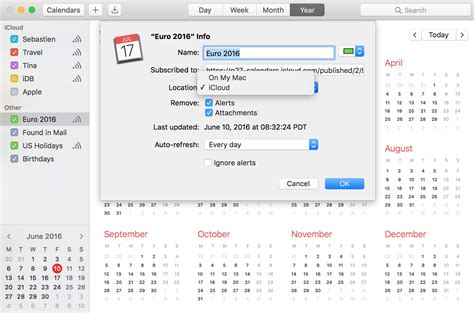
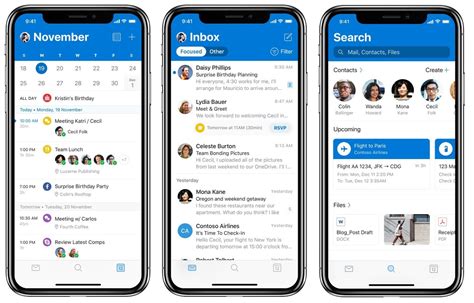
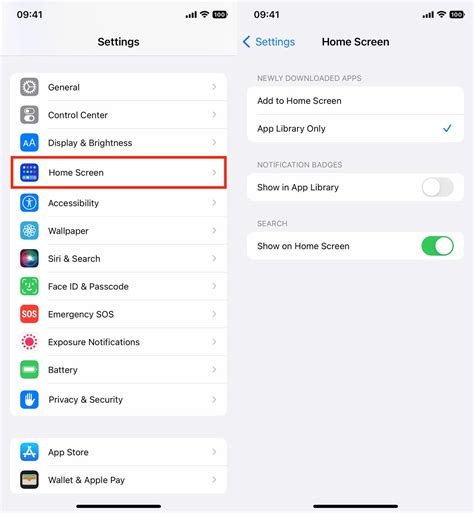
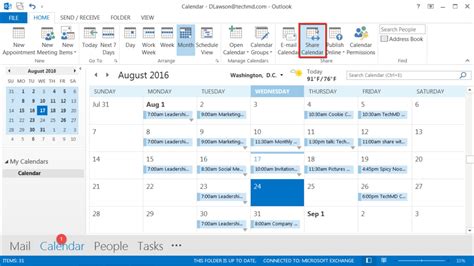
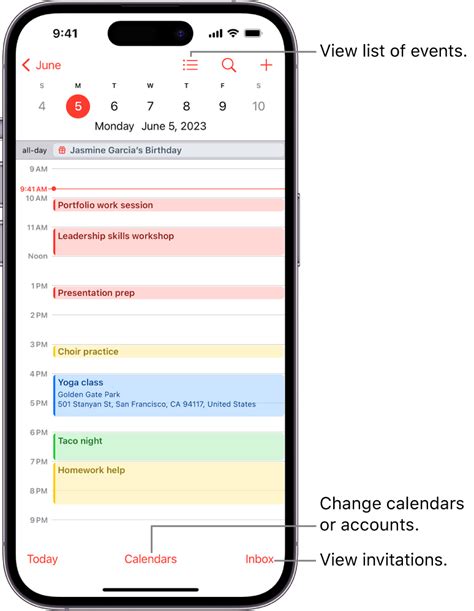
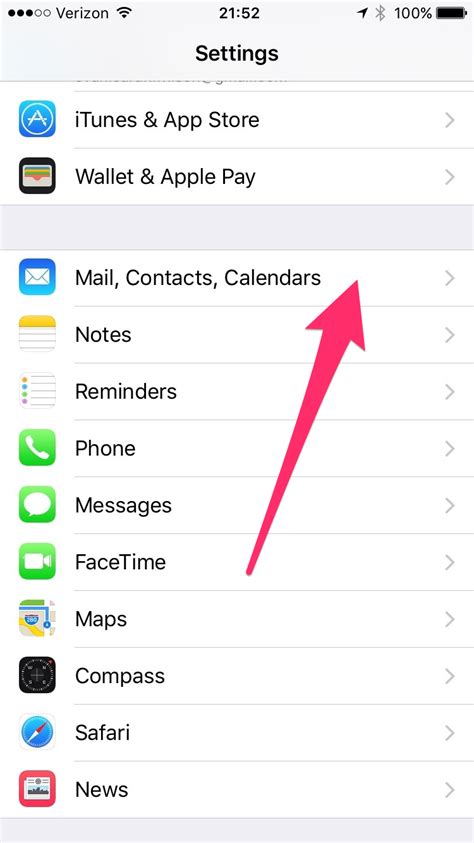
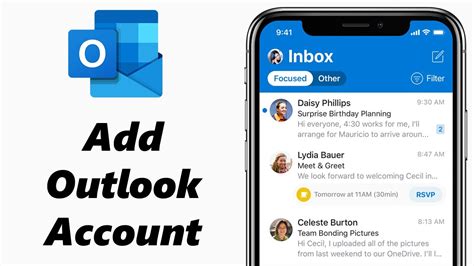
How do I sync my Outlook calendar with my iPhone?
+You can sync your Outlook calendar with your iPhone using the Outlook app for iOS, Exchange, or iCloud. Each method has its own set of steps, but they all allow for seamless integration of your Outlook and iPhone calendars.
What are the benefits of syncing my Outlook calendar with my iPhone?
+Syncing your Outlook calendar with your iPhone improves productivity, enhances mobility, reduces errors, and simplifies sharing calendars with others. It ensures that you have access to your schedule wherever you go and can manage your time more efficiently.
How do I troubleshoot syncing issues between my Outlook calendar and iPhone?
+To troubleshoot syncing issues, first, restart your devices. Then, check your syncing settings to ensure they are correctly configured. Finally, update your software to the latest version, as this often resolves known syncing issues.
Can I share my Outlook calendar with others after syncing it with my iPhone?
+Yes, you can share your Outlook calendar with others. When sharing, consider limiting permissions, specifying dates, and using meeting invites for specific events. This ensures that you maintain control over your calendar while still facilitating collaboration and coordination with others.
How often does my Outlook calendar sync with my iPhone?
+Your Outlook calendar syncs with your iPhone in real-time, provided you have a stable internet connection. This means that any changes you make to your calendar on either your Outlook or iPhone will be reflected on the other device almost instantly.
In conclusion, syncing your Outlook calendar with your iPhone is a straightforward process that offers numerous benefits, from improved productivity and mobility to simplified calendar sharing. By following the steps outlined for each method and troubleshooting any issues that arise, you can ensure that your Outlook and iPhone calendars are always in sync, helping you stay organized and on top of your schedule. Whether you're a professional looking to streamline your work calendar or an individual seeking to better manage your personal appointments, the integration of Outlook and iPhone calendars is an invaluable tool. So, take the first step today, and discover how syncing your Outlook calendar with your iPhone can transform your scheduling and time management practices. Don't hesitate to reach out with any further questions or to share your experiences with syncing your calendars. Your feedback and insights are invaluable in helping others navigate this process.
