Intro
Sync PC Outlook calendar with iPhone seamlessly. Learn to integrate Outlook calendar with iPhone, using Exchange, iCloud or Outlook app, ensuring effortless calendar synchronization and management.
Staying organized and connected across all devices is crucial in today's fast-paced world. For individuals who heavily rely on Microsoft Outlook for their email and calendar needs on their PC, syncing this information with their iPhone can significantly enhance productivity and convenience. The process of syncing your PC Outlook calendar with your iPhone is relatively straightforward and can be achieved through several methods, including using iCloud, Exchange, or third-party applications. This article will guide you through these methods, ensuring that you can access your Outlook calendar on your iPhone seamlessly.
The importance of syncing your calendar across devices cannot be overstated. It allows for real-time updates, ensuring that you never miss an appointment or meeting, regardless of which device you're using at the moment. Moreover, having access to your calendar on your iPhone enables you to receive reminders and updates on the go, making it an indispensable tool for both personal and professional use.
Before diving into the methods for syncing your PC Outlook calendar with your iPhone, it's essential to understand the prerequisites. You'll need an Outlook account, an iPhone, and in some cases, access to a computer for initial setup. Additionally, ensuring that both your PC and iPhone are connected to the internet is crucial for the syncing process to work smoothly.
Method 1: Using iCloud
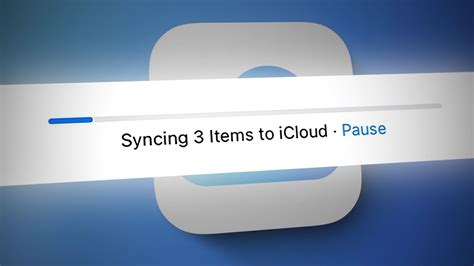
Benefits of Using iCloud
Using iCloud for syncing offers several benefits, including ease of use and the ability to access your calendar from any device with an internet connection. Additionally, iCloud provides a secure platform for storing your data, ensuring that your information remains safe.Method 2: Using Exchange
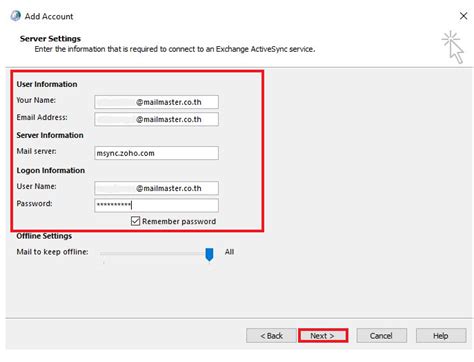
Exchange Account Benefits
Using an Exchange account offers advanced features such as push notifications, meaning your calendar updates in real-time across all devices. This method is particularly beneficial for businesses or organizations that already use Exchange for their email services.Method 3: Using Third-Party Applications
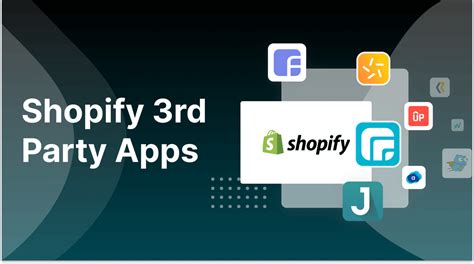
Choosing the Right Third-Party App
When selecting a third-party app, consider factors such as ease of use, security, and the ability to sync multiple calendars. Some apps offer additional features like task management and note-taking, which can enhance your overall productivity.Troubleshooting Common Issues
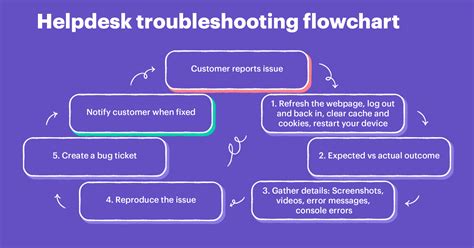
Preventing Future Sync Issues
To minimize the occurrence of sync issues, regularly update your Outlook and iPhone software. Additionally, closing unnecessary apps and background processes can help improve syncing performance.Conclusion and Next Steps
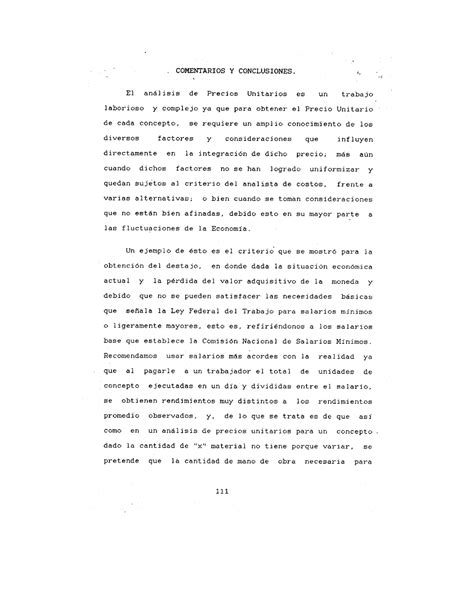
Final Thoughts on Calendar Syncing
As technology continues to evolve, the importance of seamless integration across devices will only grow. By mastering the art of syncing your Outlook calendar with your iPhone, you're not only streamlining your personal and professional life but also preparing for a future where device interoperability will be more critical than ever.Calendar Syncing Image Gallery
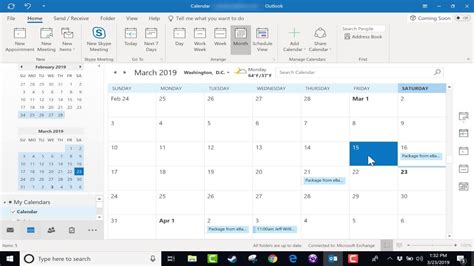
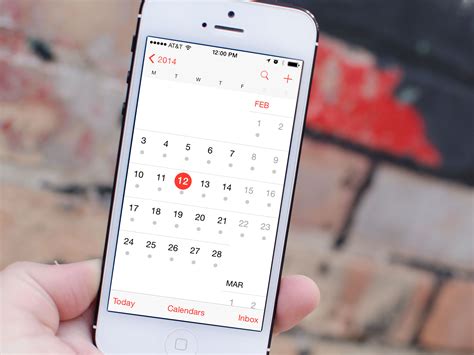
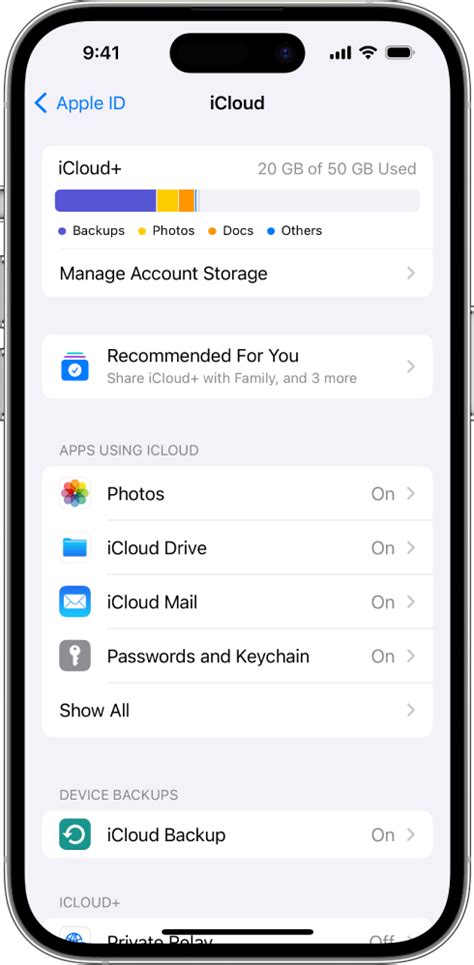
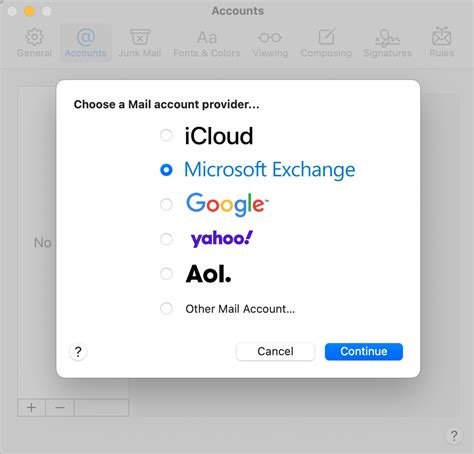


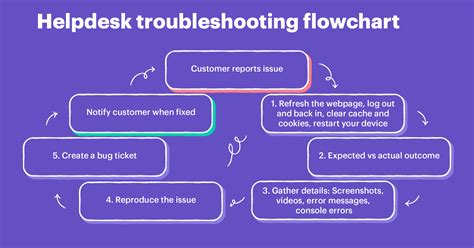
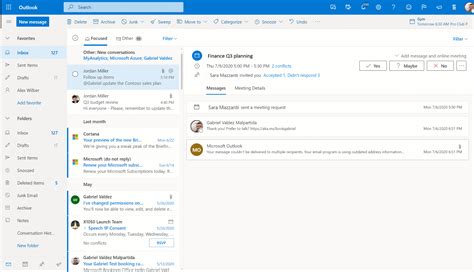
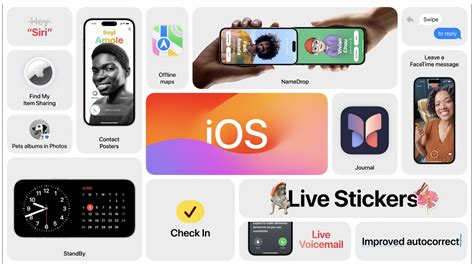
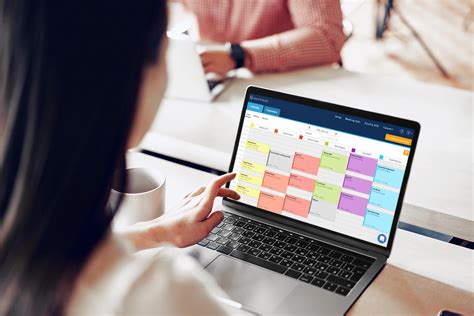
What are the benefits of syncing my Outlook calendar with my iPhone?
+Syncing your Outlook calendar with your iPhone allows for real-time updates, ensuring you never miss an appointment or meeting. It also enables you to access your calendar on the go, receive reminders, and make updates from any device.
Can I sync my Outlook calendar with my iPhone without using iCloud or Exchange?
+How do I troubleshoot common syncing issues between my Outlook calendar and iPhone?
+Common troubleshooting steps include ensuring a stable internet connection, checking time zones, restarting devices, and re-syncing your calendar or reconfiguring account settings. Regularly updating your software can also help prevent syncing issues.
Are there any security concerns when syncing my Outlook calendar with my iPhone?
+When syncing your calendar, ensure you're using secure methods such as iCloud or Exchange, which offer robust security measures to protect your data. Third-party apps should also be chosen based on their security features and user reviews.
Can I sync multiple Outlook calendars with my iPhone?
+We hope this comprehensive guide has been helpful in syncing your PC Outlook calendar with your iPhone. If you have any further questions or need additional assistance, don’t hesitate to reach out. Sharing this article with others who might benefit from this information is also appreciated. By taking the steps outlined here, you'll be well on your way to enjoying the convenience and productivity that comes with having your calendar seamlessly integrated across all your devices.
